Extreme Tutorial Photoshop Zombie dengan Photoshop -
Buat Pembaca yang belu mahir dalam mengolah manipulasi photo sebaiknya
jangan melanjutkan baca tutorial ini.. silahkan berkunjung ke Tutorial Dasar. Dalam Tutorial ini saya akan menjelaskan Extreme Tutorial Zombie. Tanpa Basa basi silahkan disimak.

1. Buat Folder Grup Baru dengan Nama Background, Untuk Background gunakan Solid color dengan warna tua..
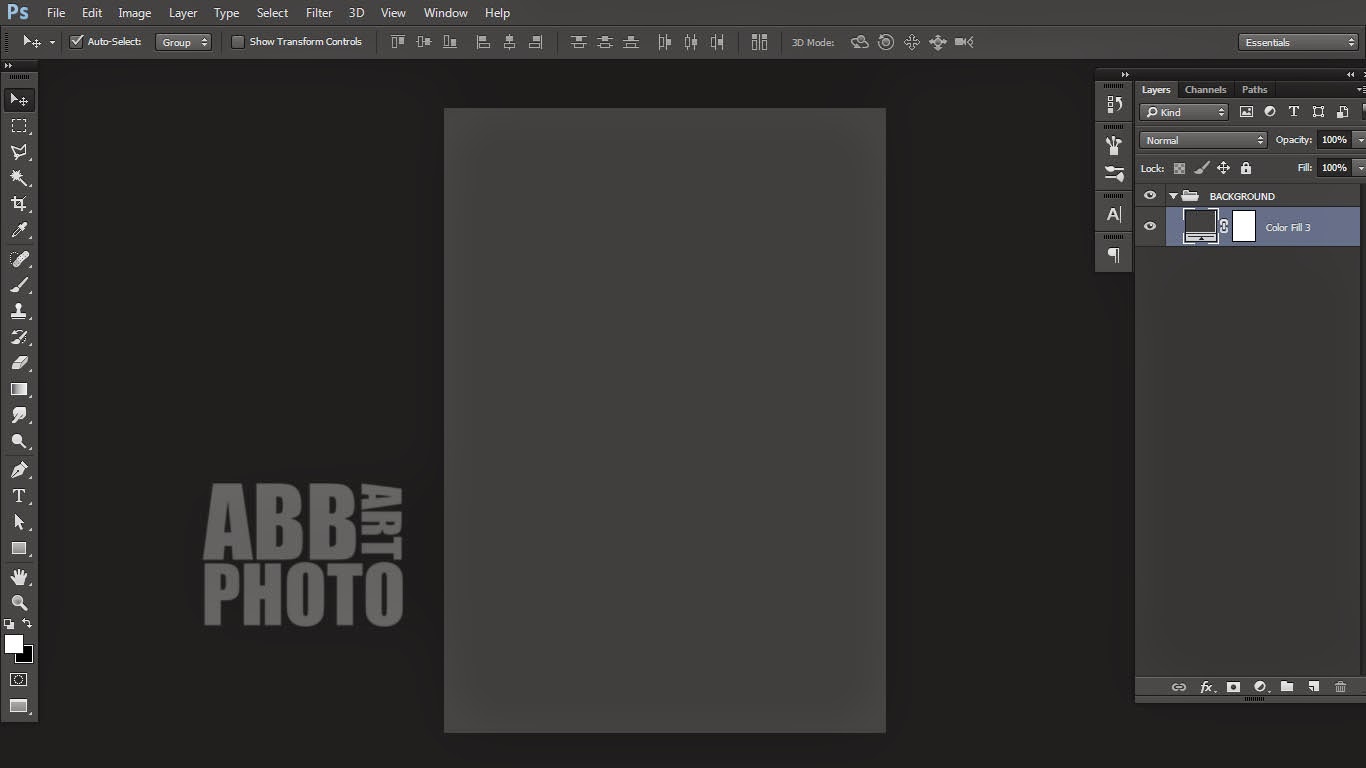
2. Buat layer baru gunakan brush Clouds Seperti terlihat pada gambar dengan Opacity 8 s/d 10%
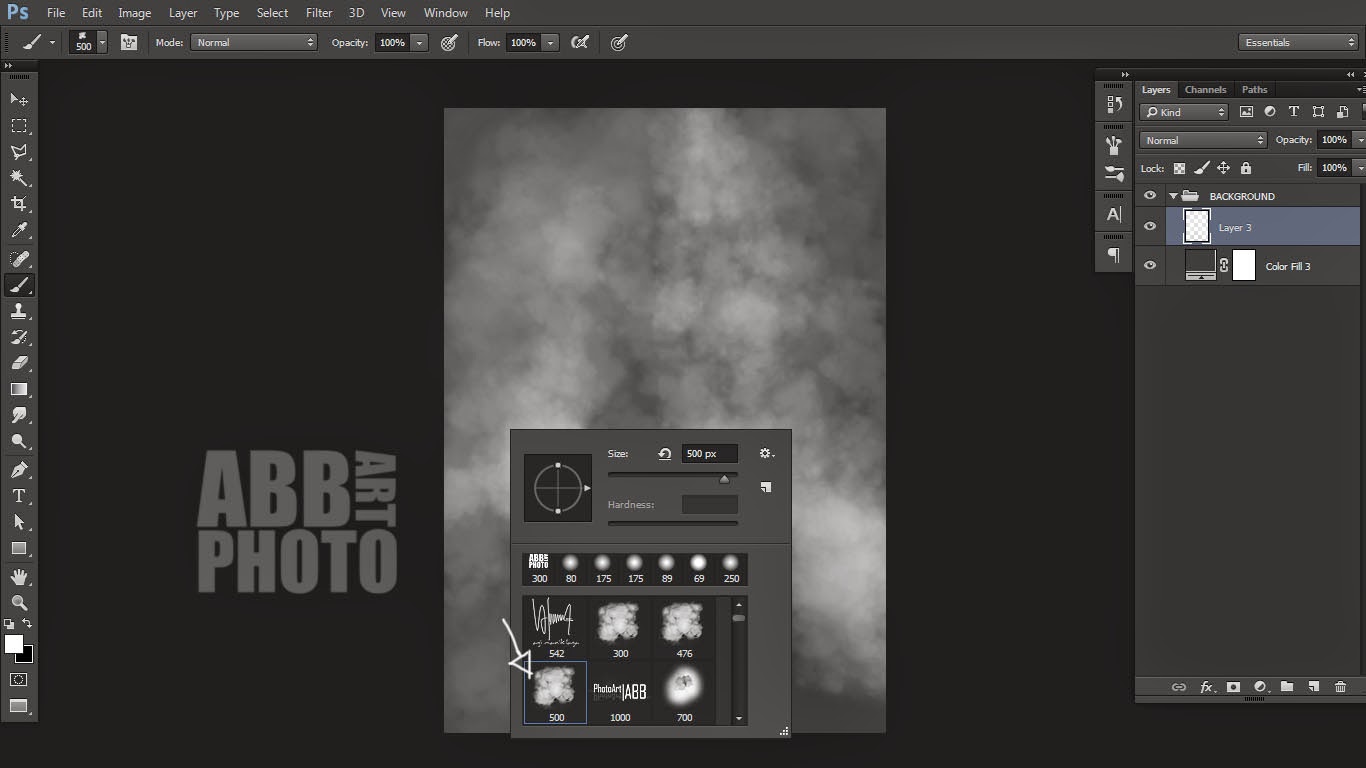
3. Atur Brightness/Contrass sesuai keinginan
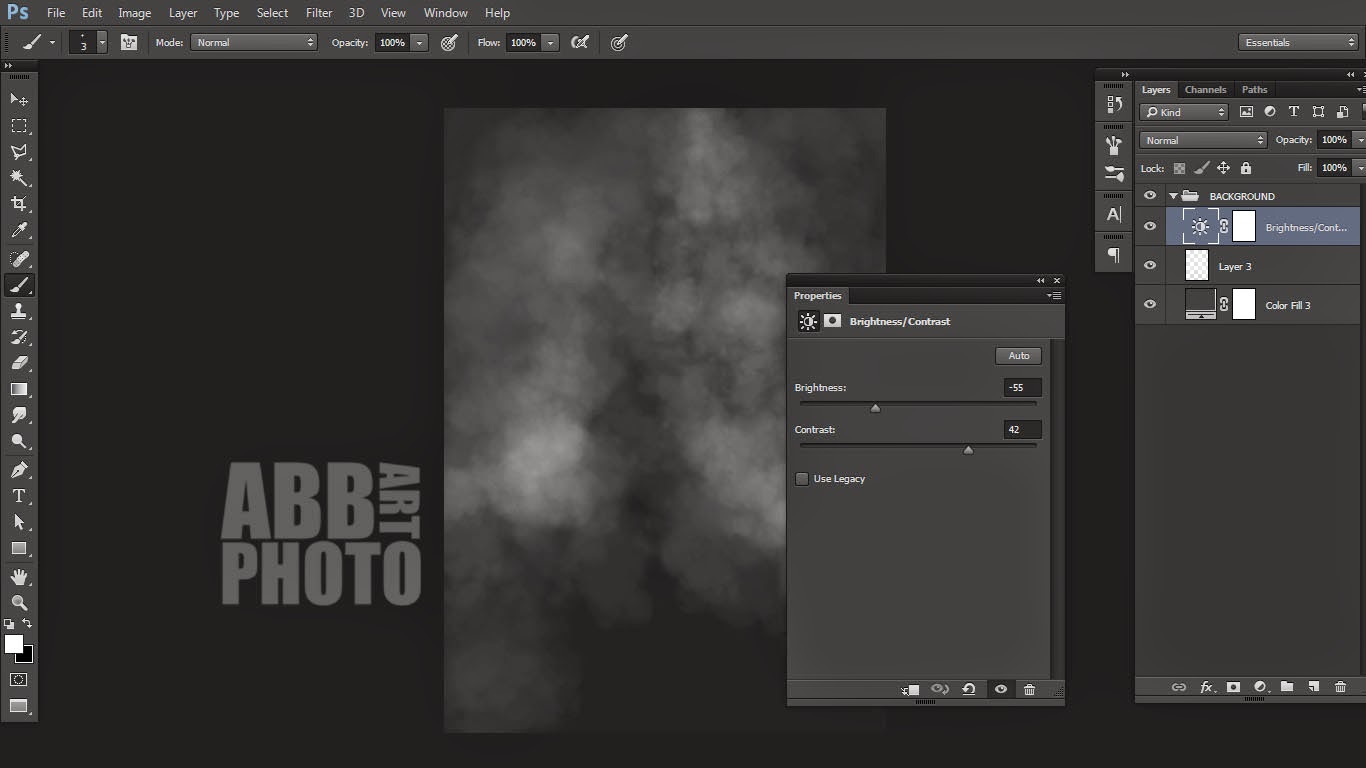
4. Buat Folder Baru dengan nama Model, lalu masukan foto yang sudah di cropping pada folder model gunakan gradient fill untuk menyeimbangkan gelap terang antara model dengan Background, klik kanan pada layer Gradient Fill gunakan Create Clipping Mask agar gradasi warna hitam akan tertimpa hanya pada model tidak dengan Background, lalu ubah blending mode menjadi softlight dan atur opacity sesuai kebutuhan
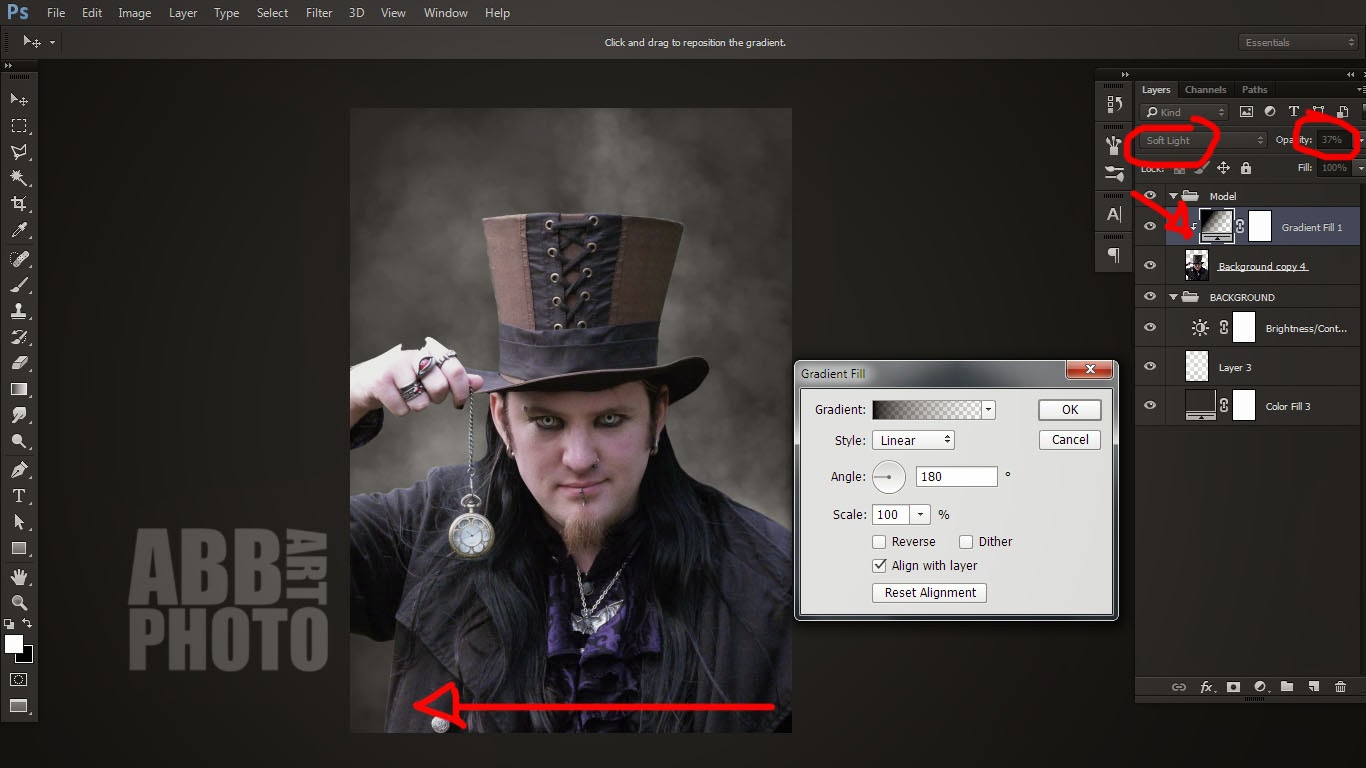
5. lakukan Hal yang sama seperti pada point ke 4
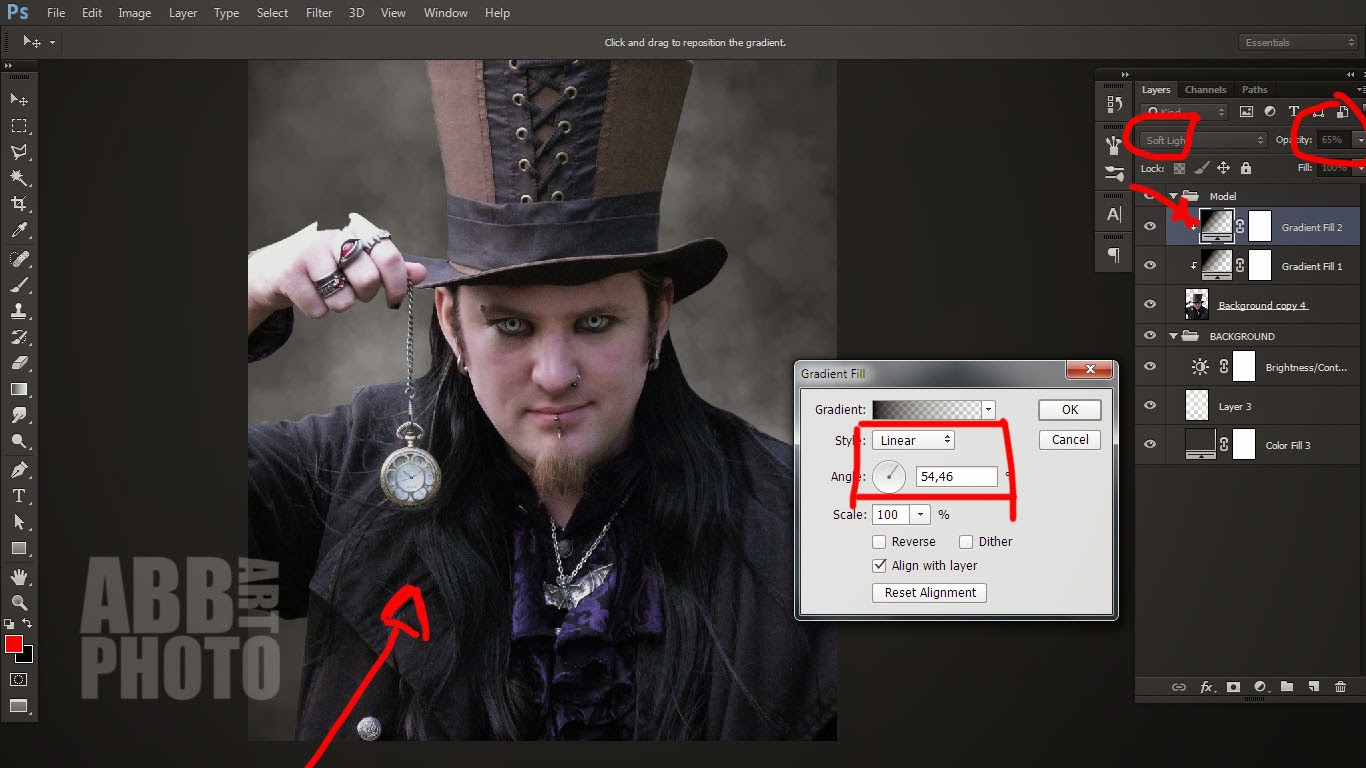
6. Atur Hue saturation untuk menurunkan warna yang terlalu terang dan kontras pada objek seperti terlihat pada gambar.
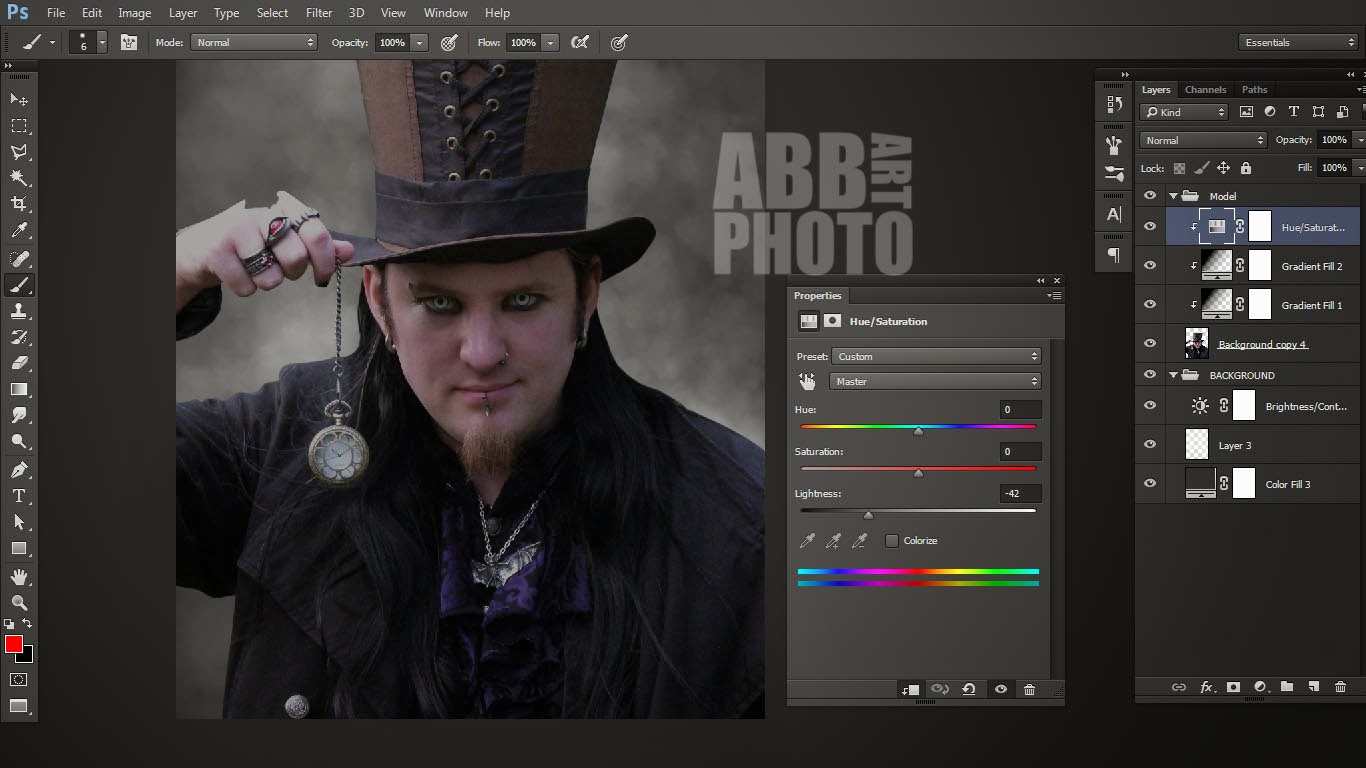
7. Setelah itu lakukan teknik masking dengan menggunakan Brush opacity antara 20 s/d 40%
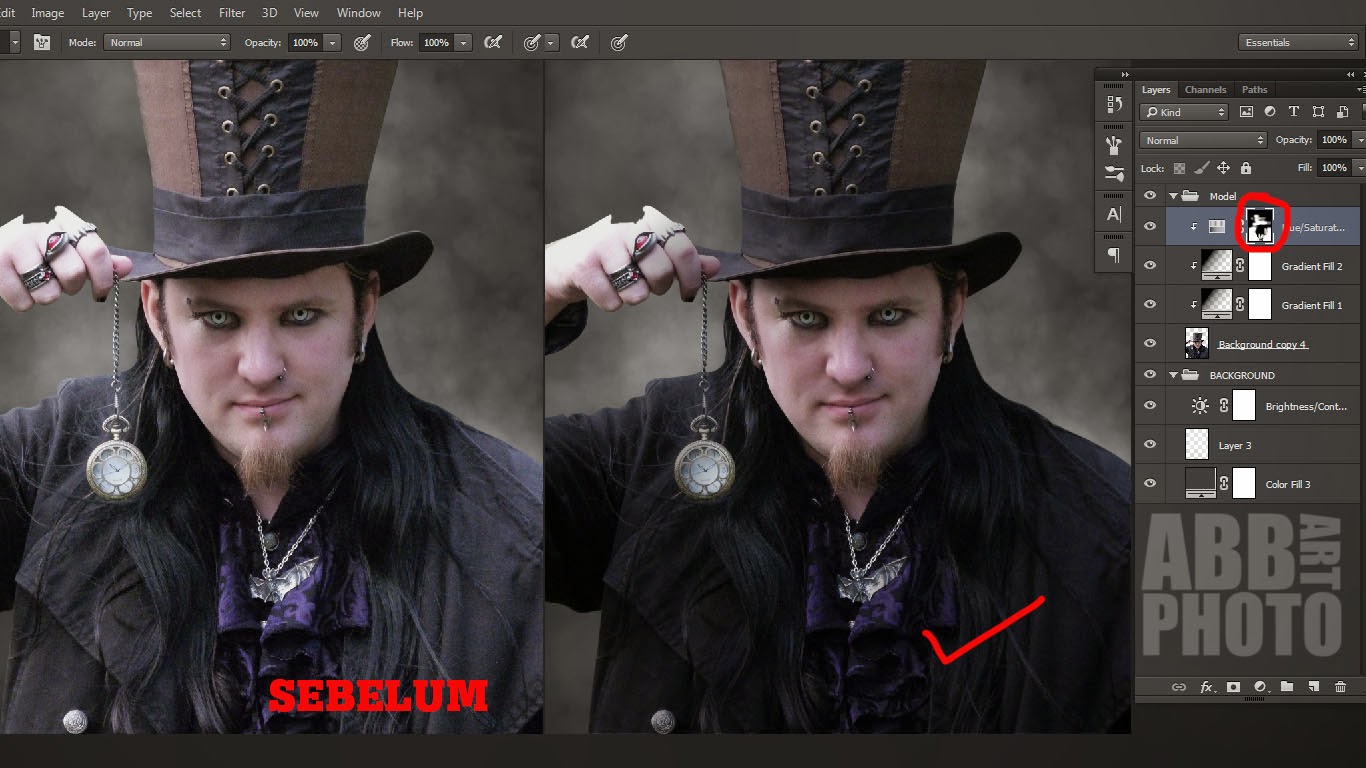
8. Atur Brightness/Contrass sesuai kebutuhan
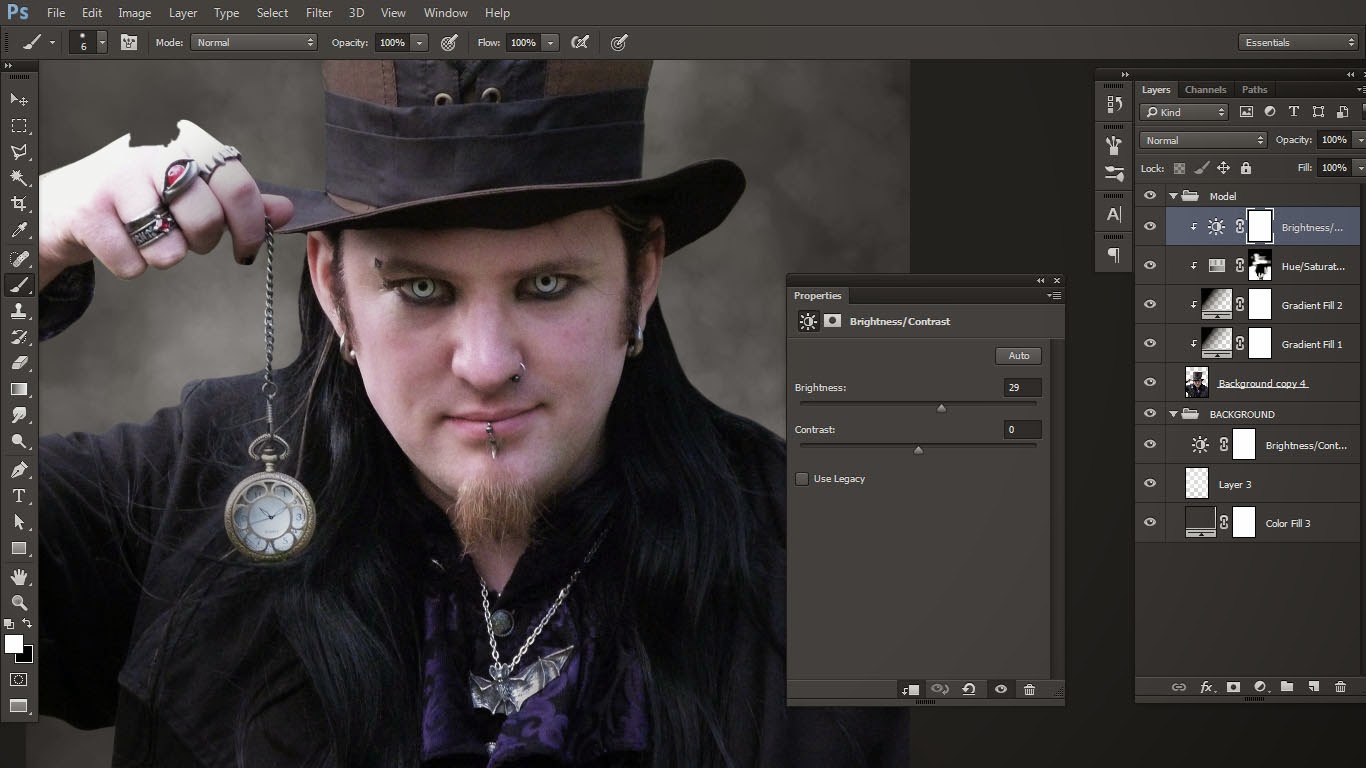
9. Download stok PNG dari resleting di deviantart(dot)com dengan keyword "zipper" masukan pada layer baru klik edit gunakan puppet warp, hingga seperti pada gambar yang di ceklis merah
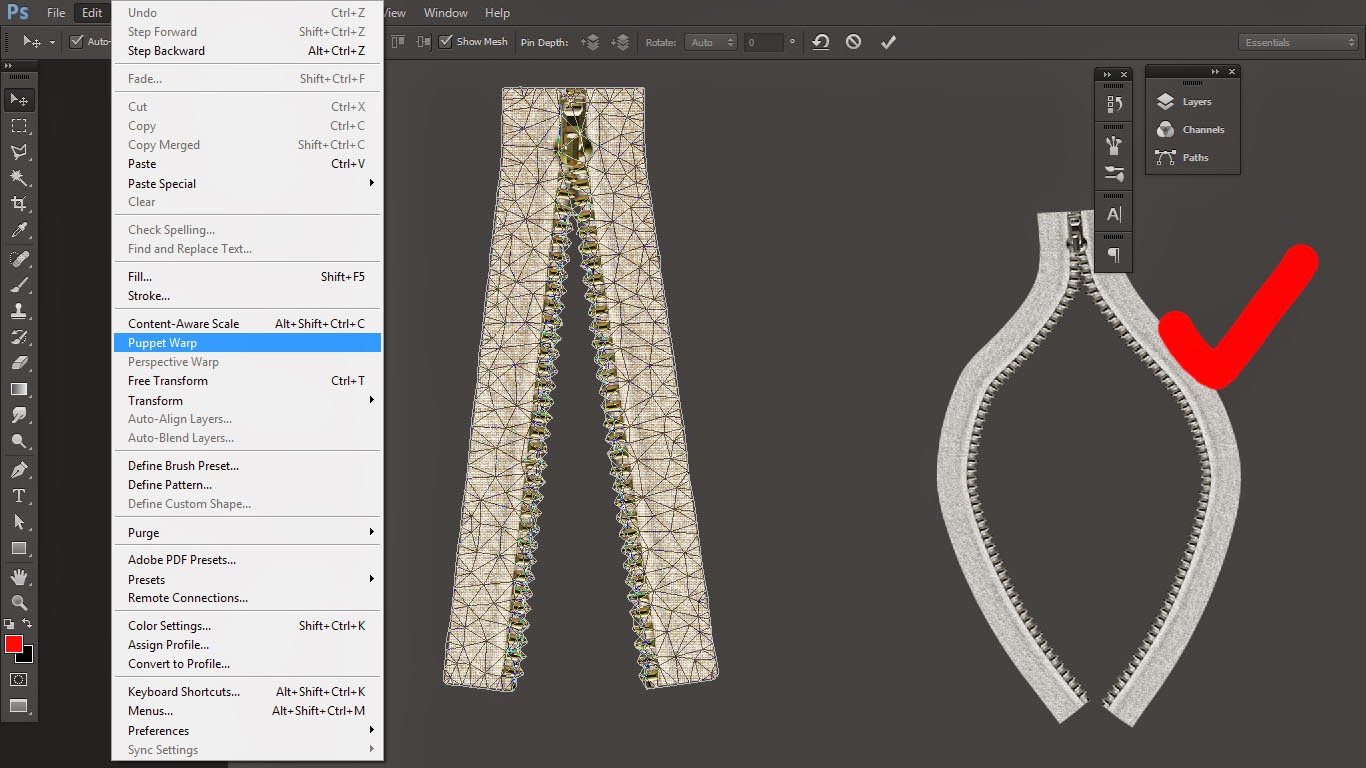
10. Cara nya beri tanda titik pada setiap bagian yg berfungsi sebagai tulang. Disini saya menggunakan 4 titik pada bagian kanan dan kiri. Setelah memberi titik atau membuat tulang, tarik setiap titik hingga menyerupai pada gambar yang di beri ceklik merah.
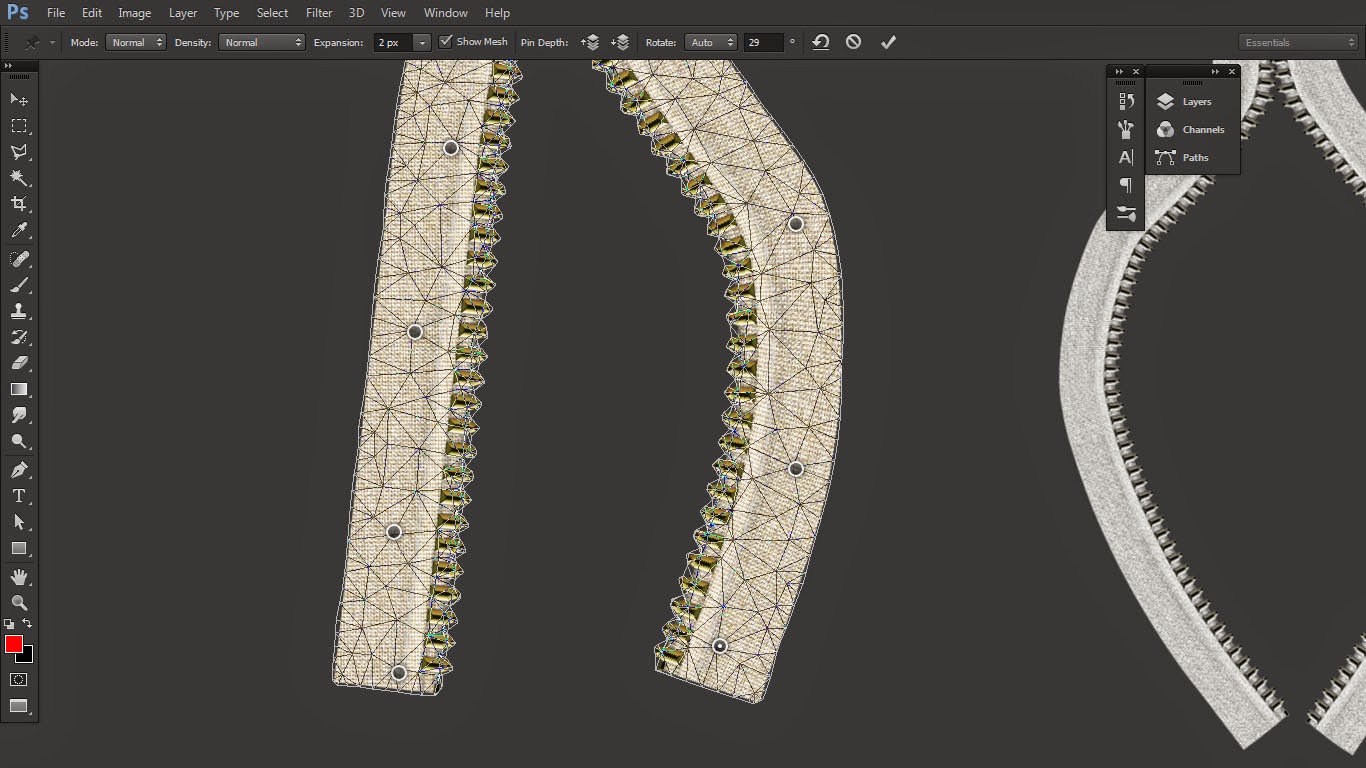
11. Masukan Resleting pada objek lalu hapus dengan menggukanan masking atau eraser tool agar terlihat menyatu
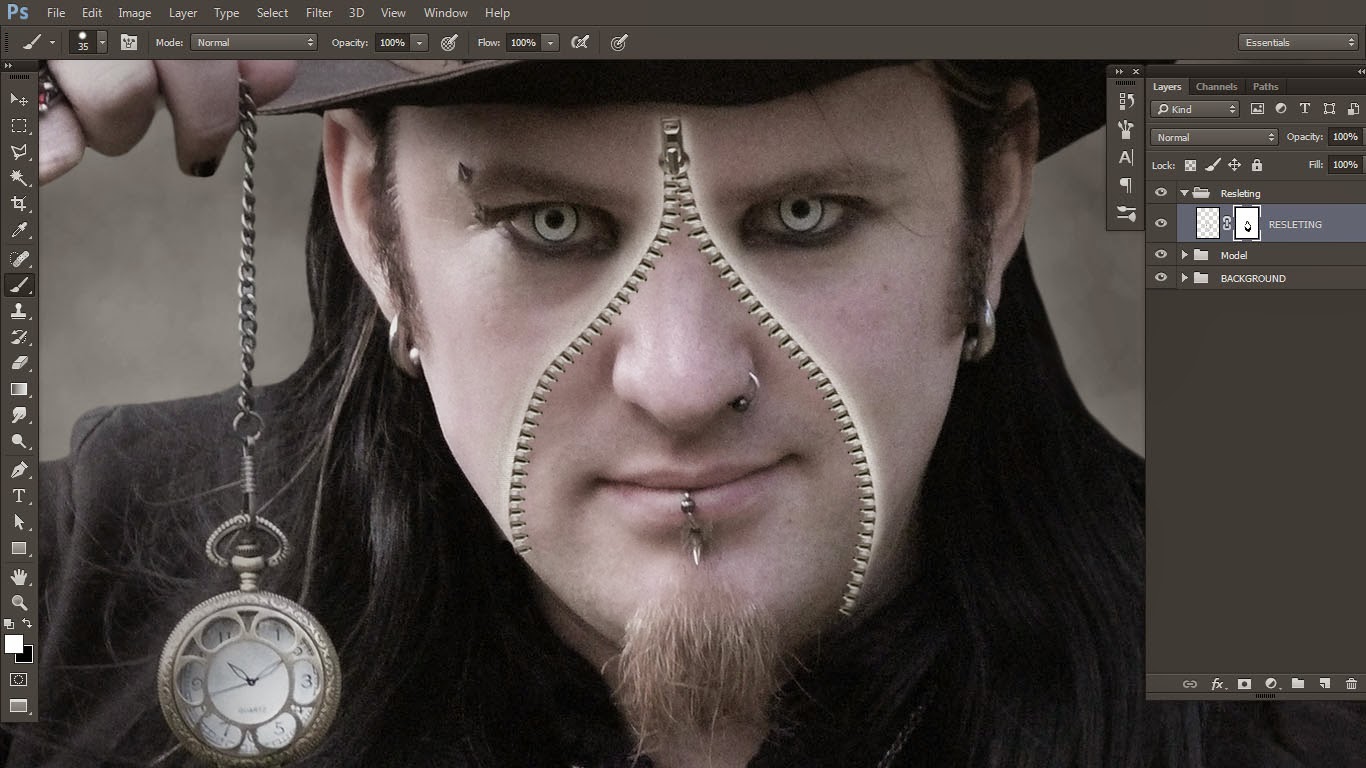
12. Buat layer baru di bawah layer resleting beri bayangan dengan menggunakan brush warna hitam opacity di sesuaikan
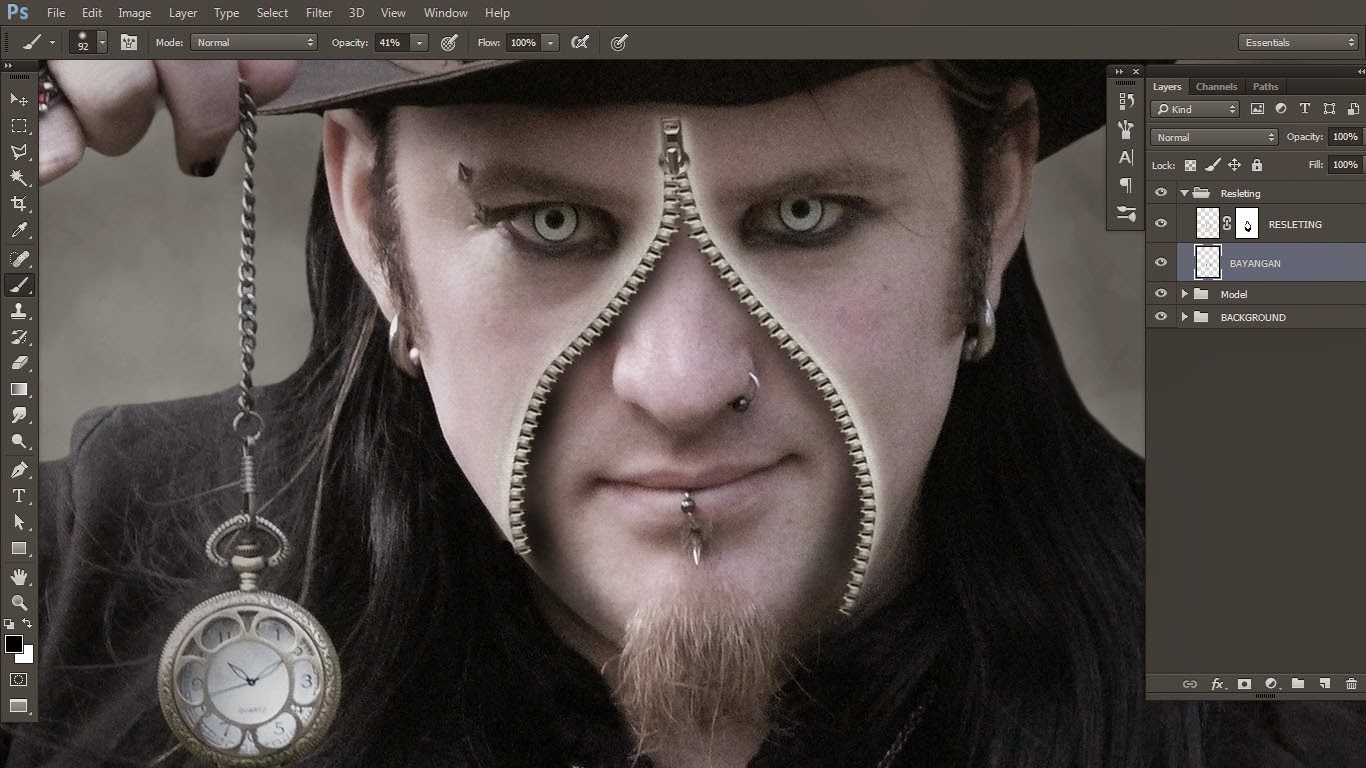
13. Lalu atur hue-saturation dan brightness/contrass sesuai kebutuhan.
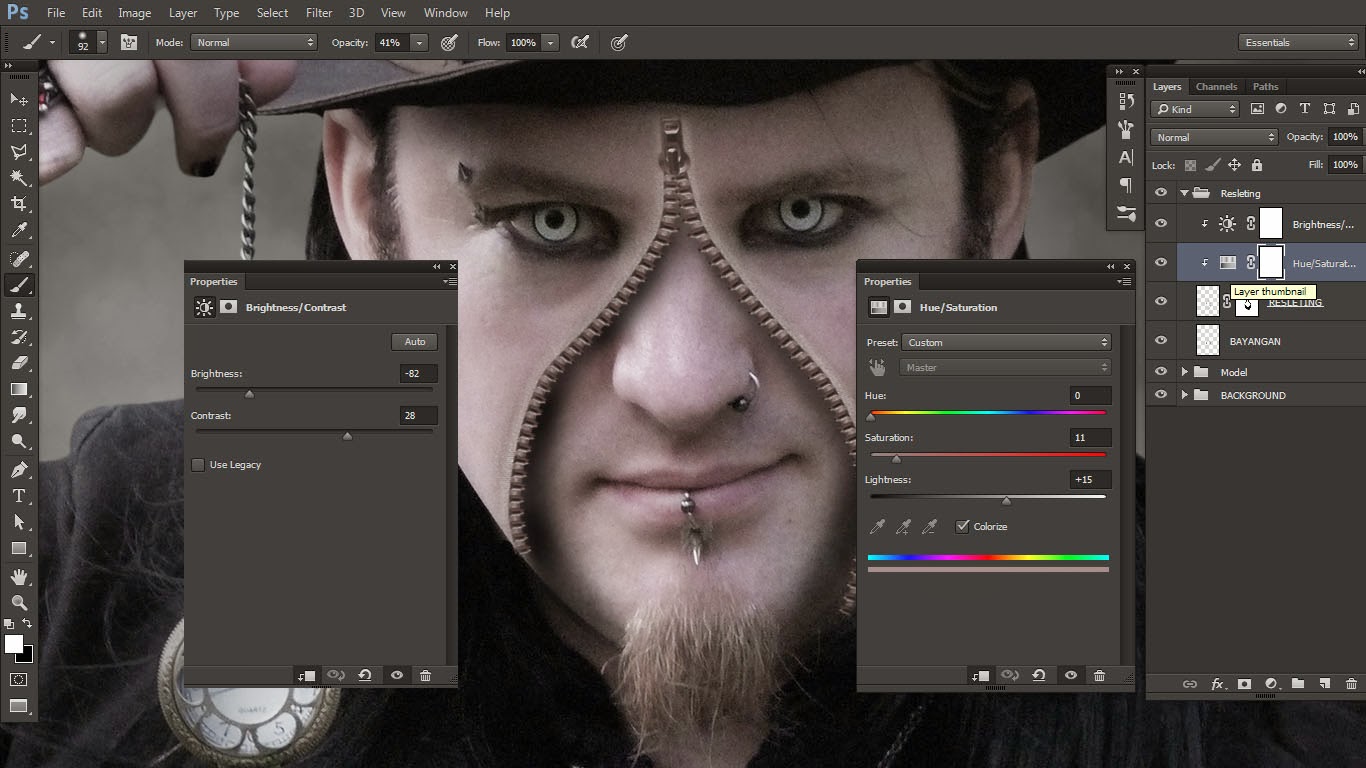
14. Gunakan Black & White lalu seleksi pada bagian hidung, mulut dahi hingga leher.
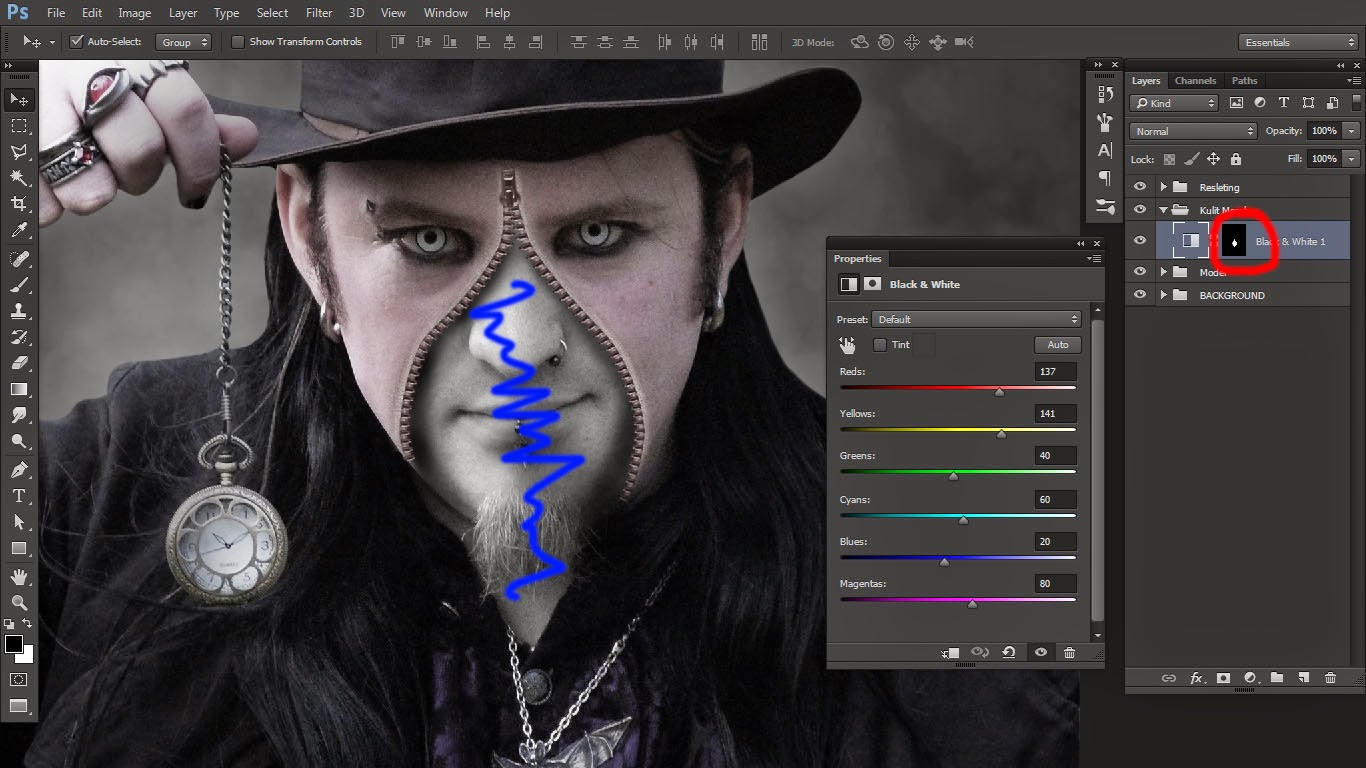
15. Gunakan Solid color warna merah dengan blending mode vivid light, lalu copykan hasil maskingdengan menekan "ALT pada keyborad tekan dan tahan di layer masking black & White lalu tarik ke bagian solid color, seperti terlihat pada gambar.
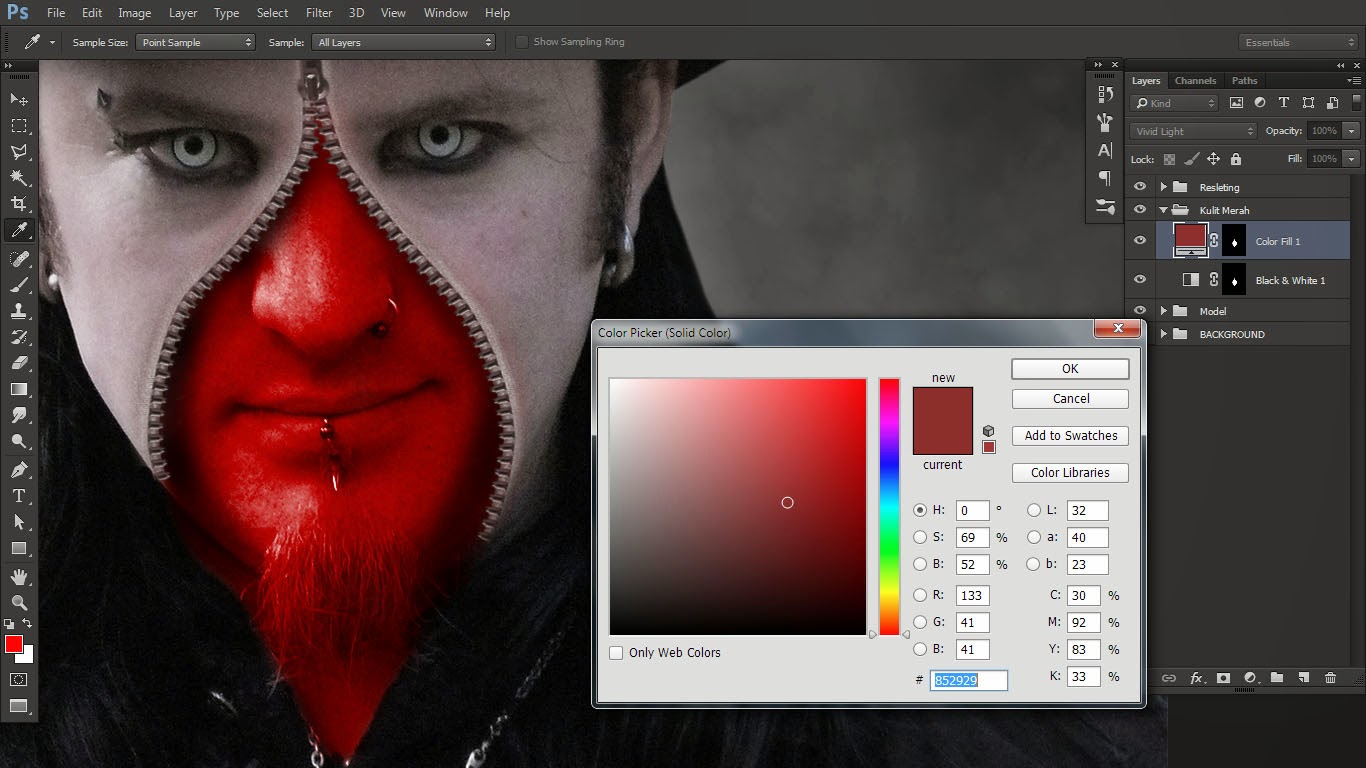
16. Atur kembali Saturasinya.
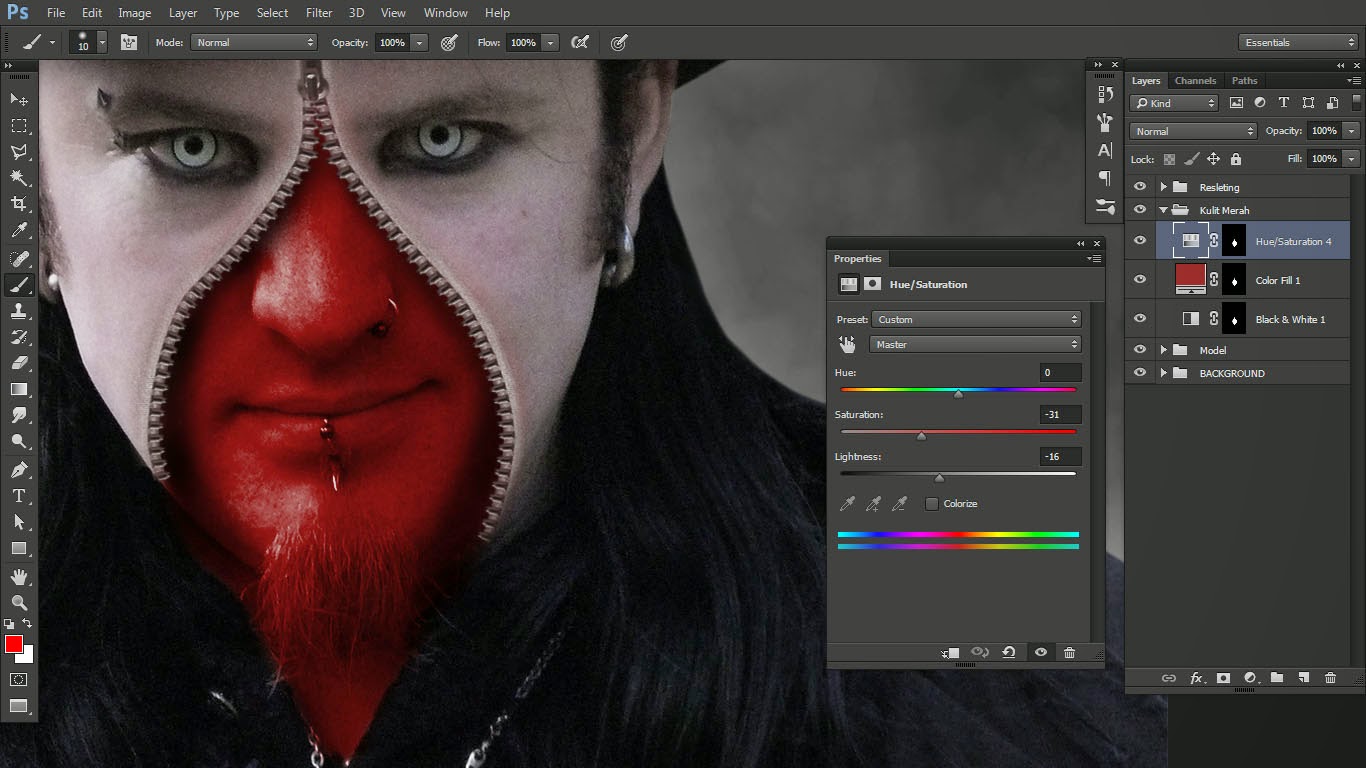
17. Buat Folder baru dengan nama tangan kanan siapkan stok kulit rusak yang bisa anda download di grup khusus download belajar photoshop di facebook.
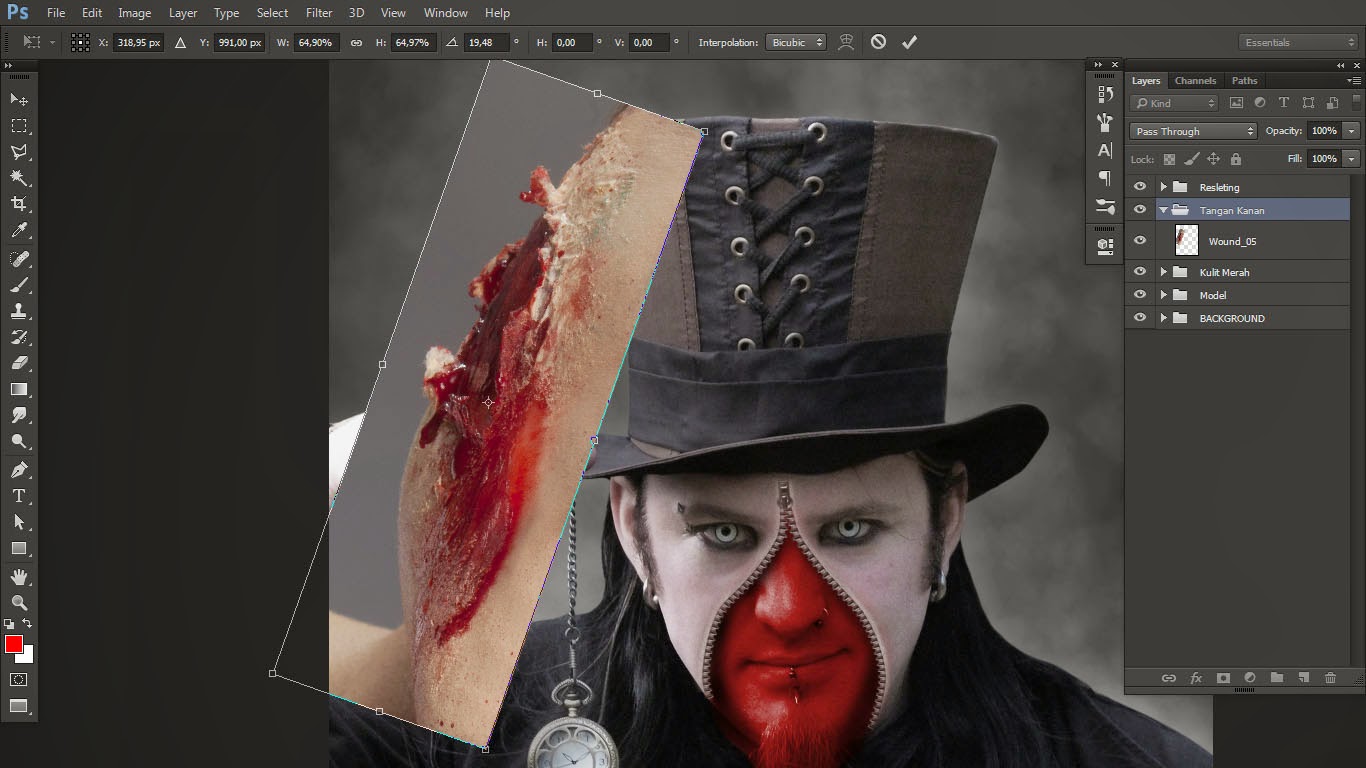
18. Atur posisi kulit rusak pada bagian tangan kanan lalu ubah blending mode menjadi Multiply lalu lakukan seleksi dengan masking seperti terlihat pada gambar.
Note: Blending mode "multiply tidak acuan utama, tergantung pada gelap terangnya objek,, karna bisa juga menggunakan blending mode overlay, linear light maupun hard light"

19. Atur Hue-saturasi dan Level sesuai kebutuhan
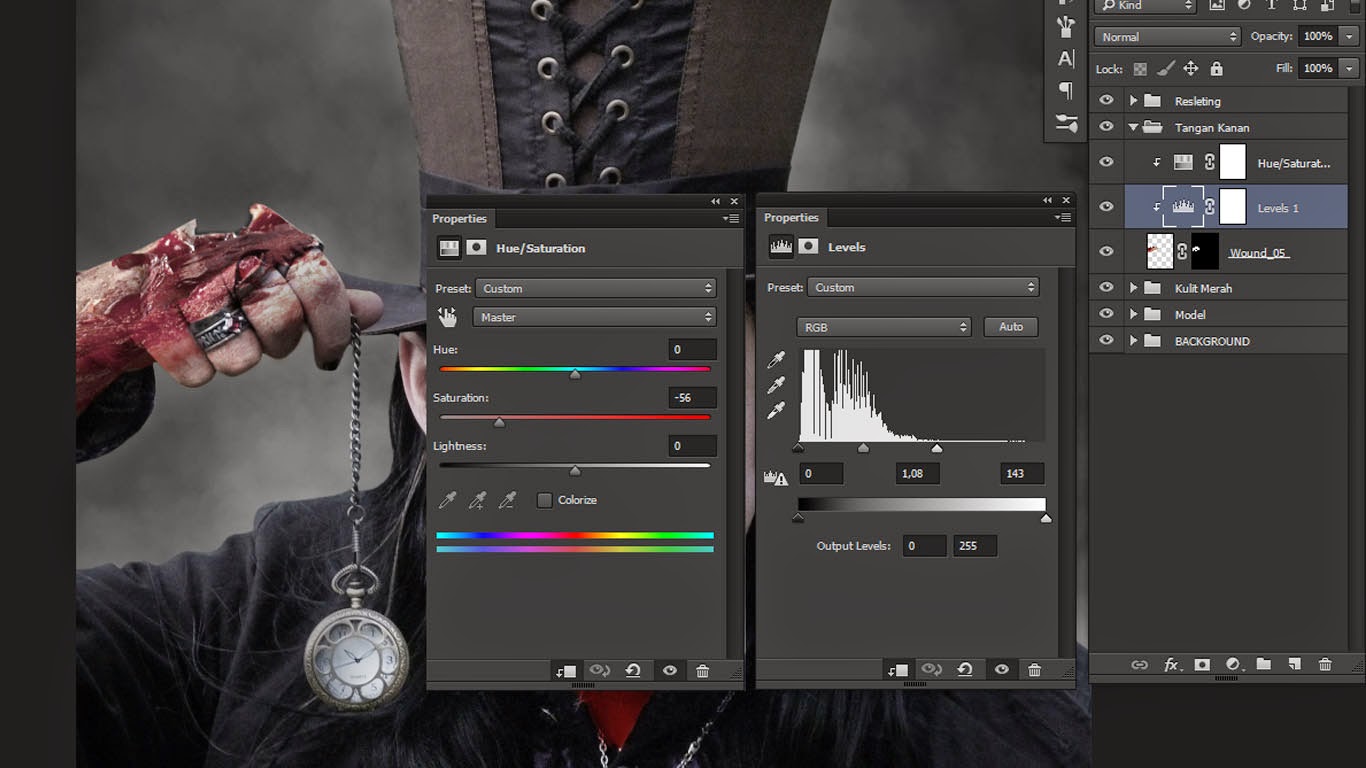
20. Lakukan teknik yang sama seperti pada tangan kanan dibagian pipi kiri dan pipi kanan, seperti terlihat pada gambar dengan folder borok kiri dan borok kanan.

21. Gunakan stok texture kerutan untuk bagian wajah, yang bisa anda download di grup KDBP.
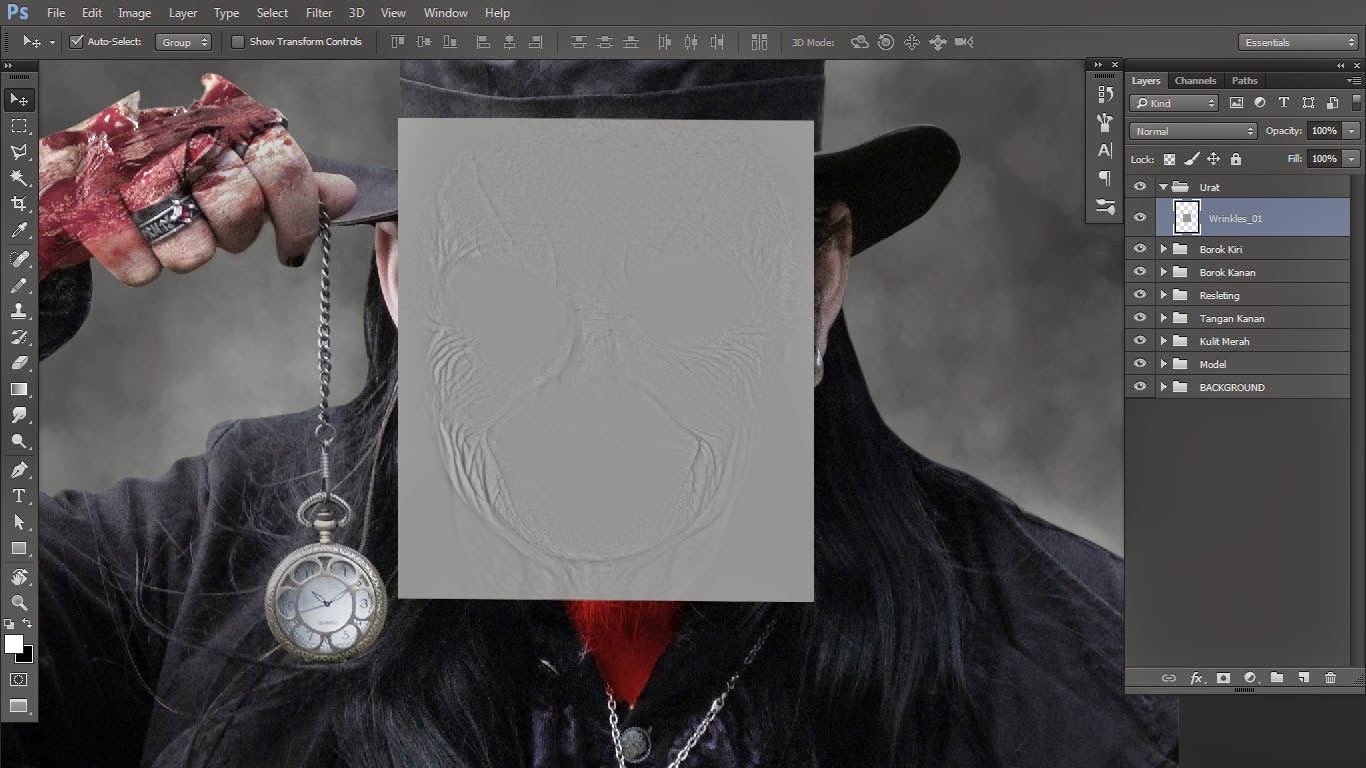
22. Lakukan seleksi dengan teknik masking lalu ubah blending mode menjadi overlay,, setelah itu agar texture kerutan lebih menonjol disini saya duplikasi menjadi 4 bagian dengan menekan CTRL+J pada keyboard.
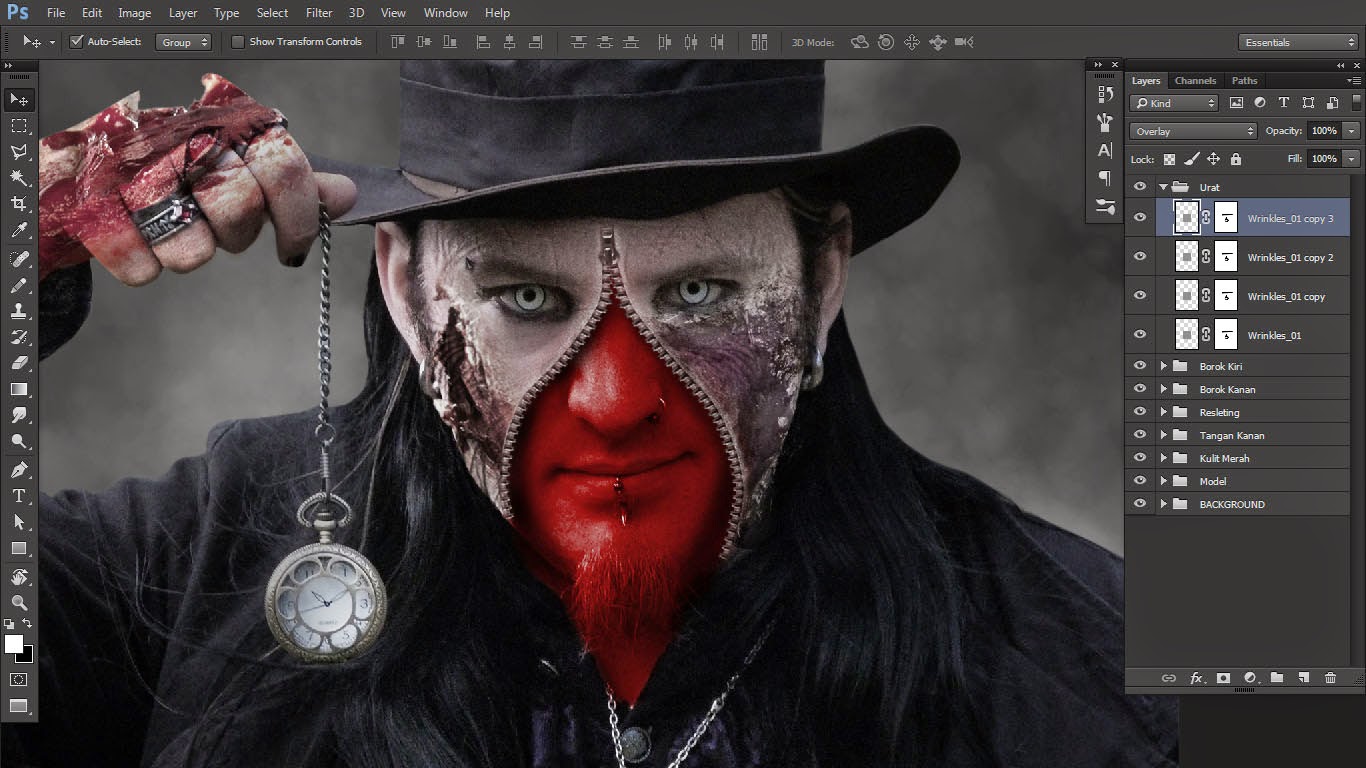
23. Untuk bagian mata gunakan pen-tool seleksi pada bagian mata seperti terlihat pada gambar lalu klik kanan pilih stroke path centang simmulate Pressure.
Note: ukuran brush harus di sesuaikan dari awal.
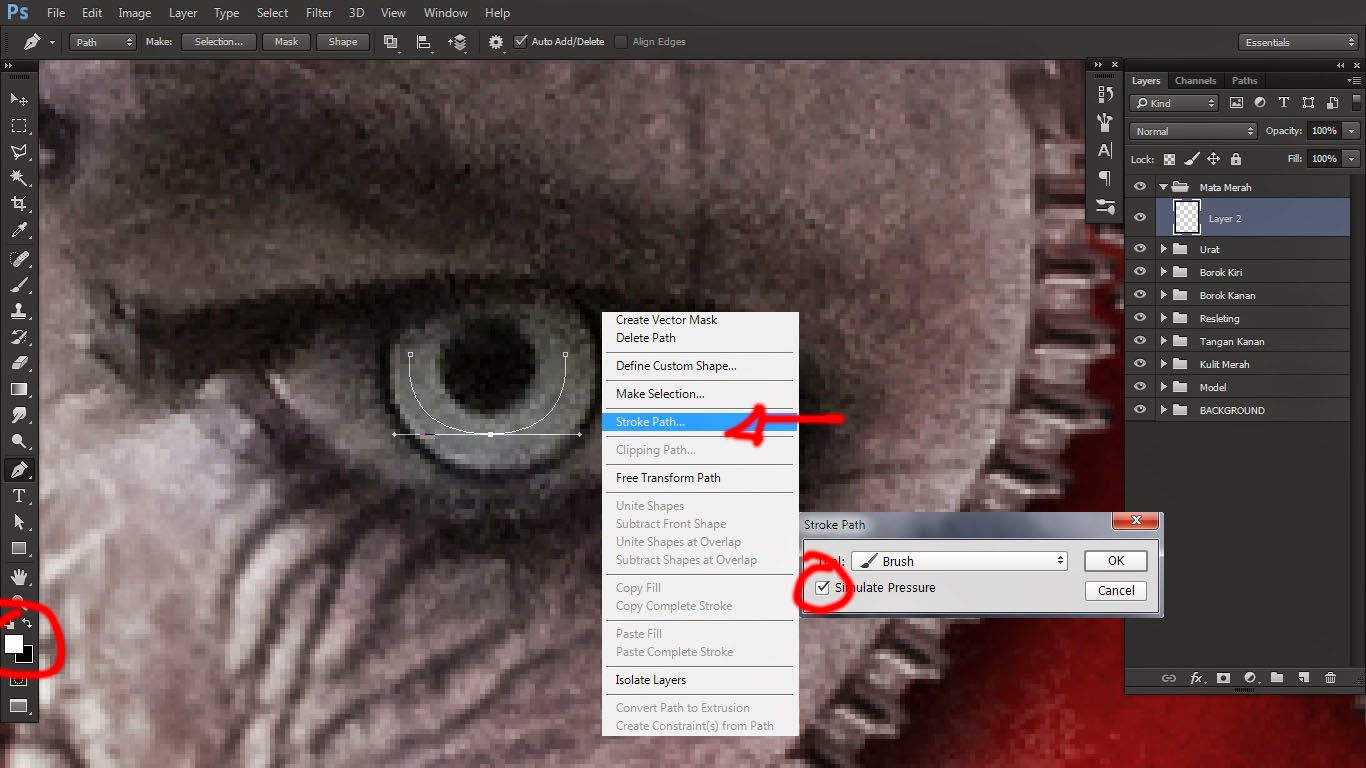
24. Buat solid color dengan warna disesuikan, bisa sesuai keinginan lalu ubah blending mode menjadi soflight
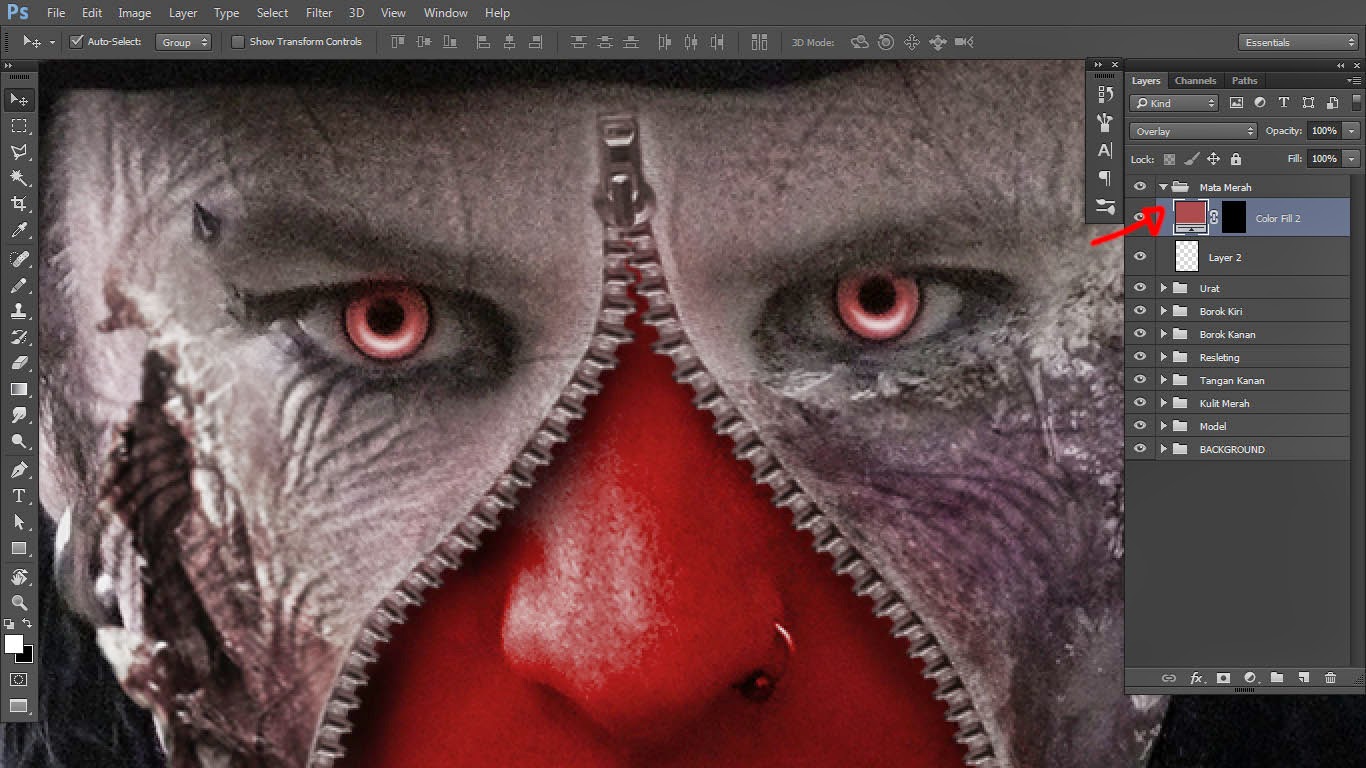
25. Pada tahap pembuatan rambut saya tidak akan menjelaskan secara rinci, disini saya menggunaka "Hair Brush"
untuk tutorial pembuatan rambut sudah pernah di bahas di episode sebelumnya silahkan cek dimari...
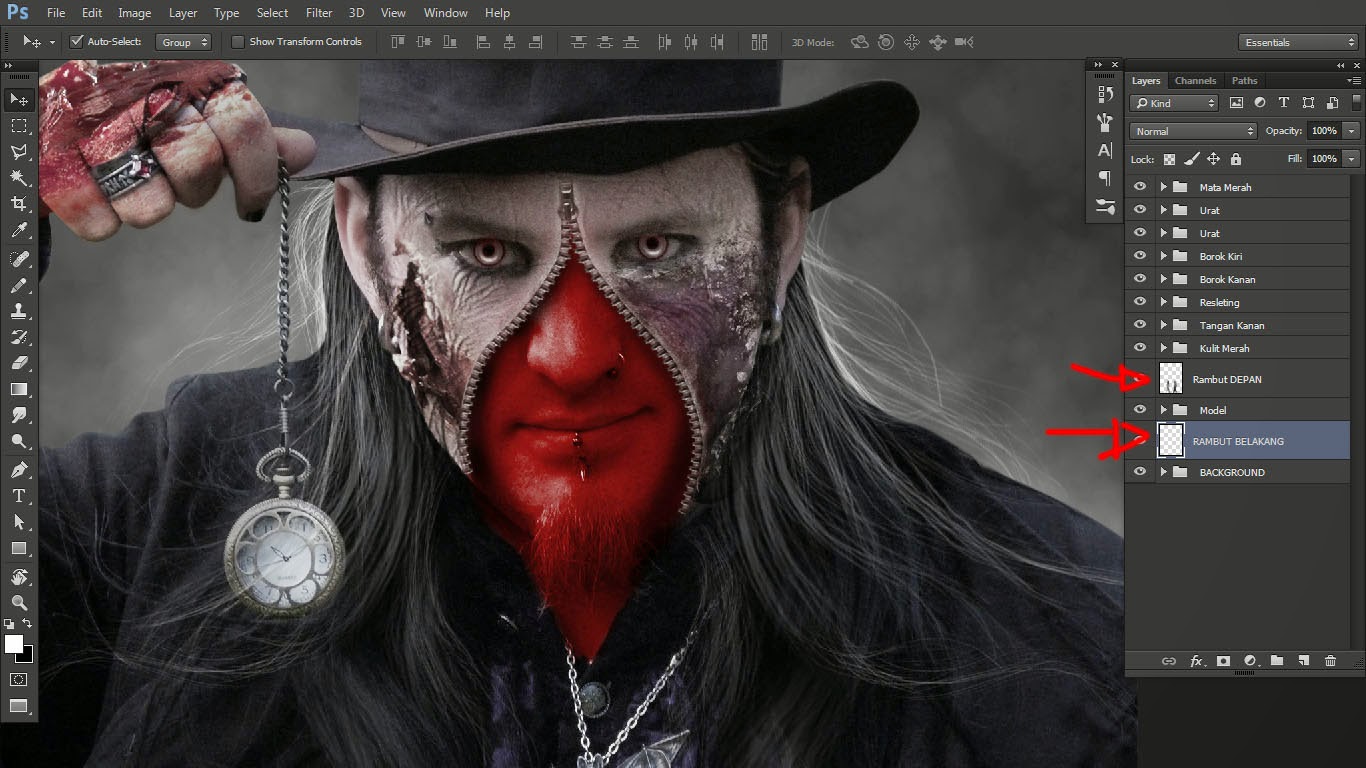
26. Buat layer baru diatas leyer background untuk membuat Backlight. Gunakan brush warna putih dengan opacity 15 s/d 20% usapkan secara perlahan di bagian belakang model seperti terlihat pada gambar.

27. masih di layer Lighting gunakan blending mode Outerglow seperti terlihat pada gambar
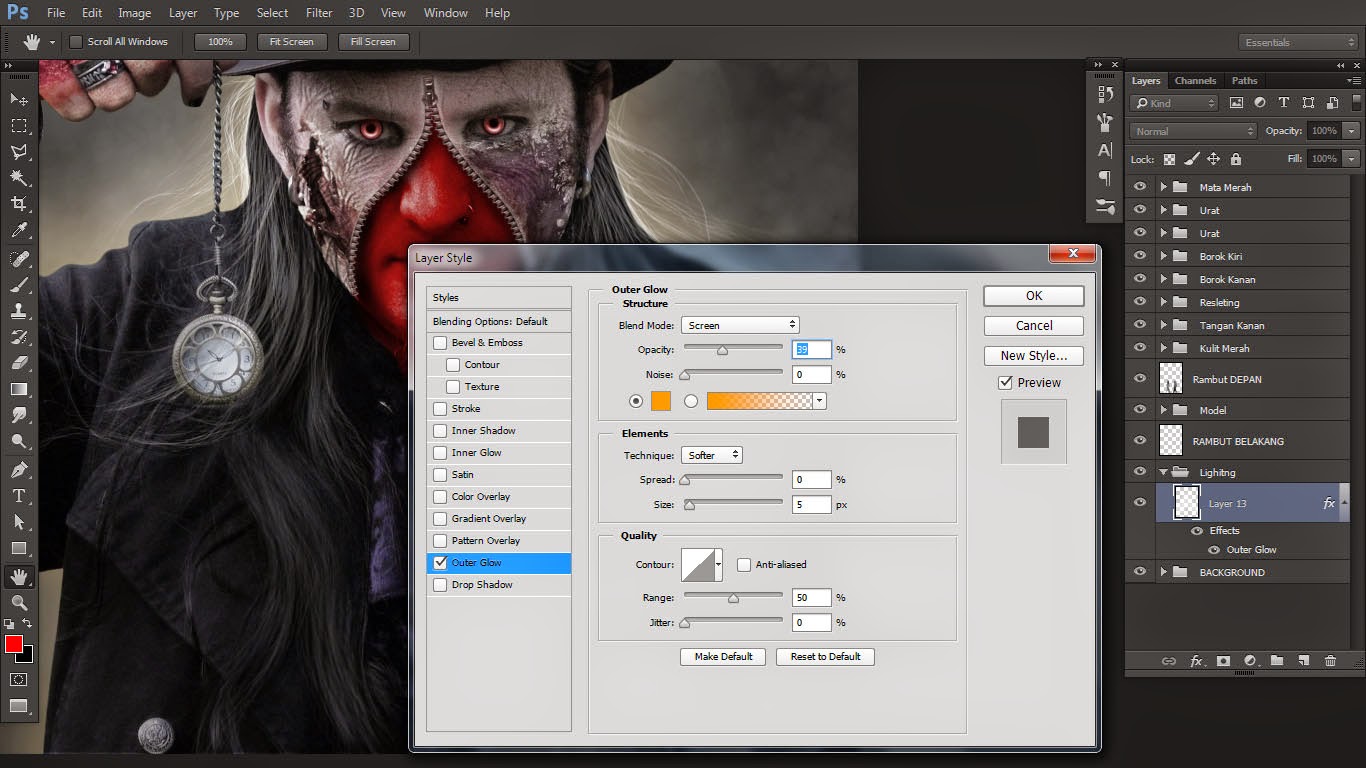
28. Disini saya gunakan stok rantai sebagai pemanis buatan. yang bisa anda download di deviantart(dot)com lakukan seleksi dan atur brightness & contrast agar warna dan gelap terang menyatu dengan Background maupun model.
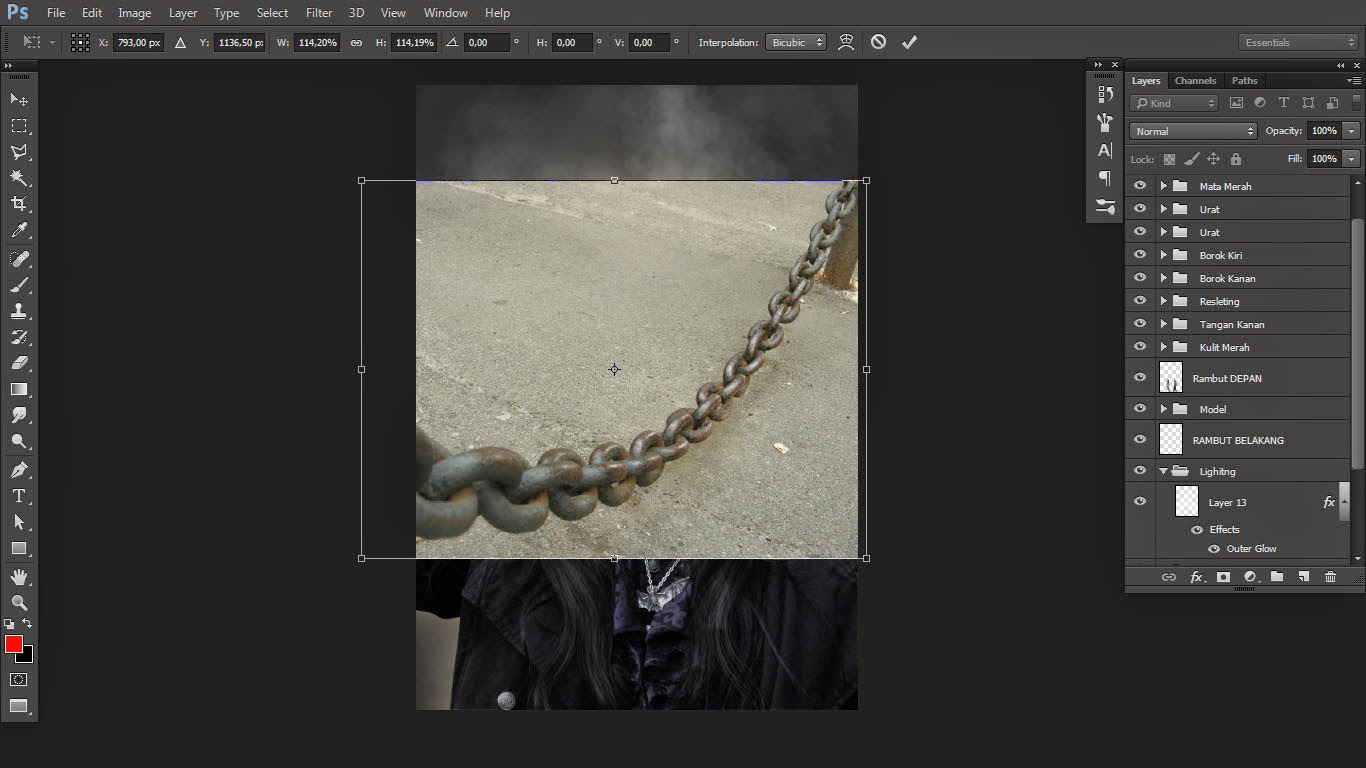
29. Atur posisi rantai sesuai keinginan.

30. Pada tahap ini yaitu penggunaan teknik Dodge & Burn,, salah satu teknik yang cukup berperan penting dalam editing manipulasi karena dengan menggunakan teknik ini objek menjadi lebih berdimensi dan bagus. namun sedikit aga sulit untuk yang belum pernah menggunakannya. Buat Folder baru dengan nama Finishing lalu buat layer kosong, lalu tekan "SHIFT+F5 pada keyboard" atur seperti terlihat pada gambar
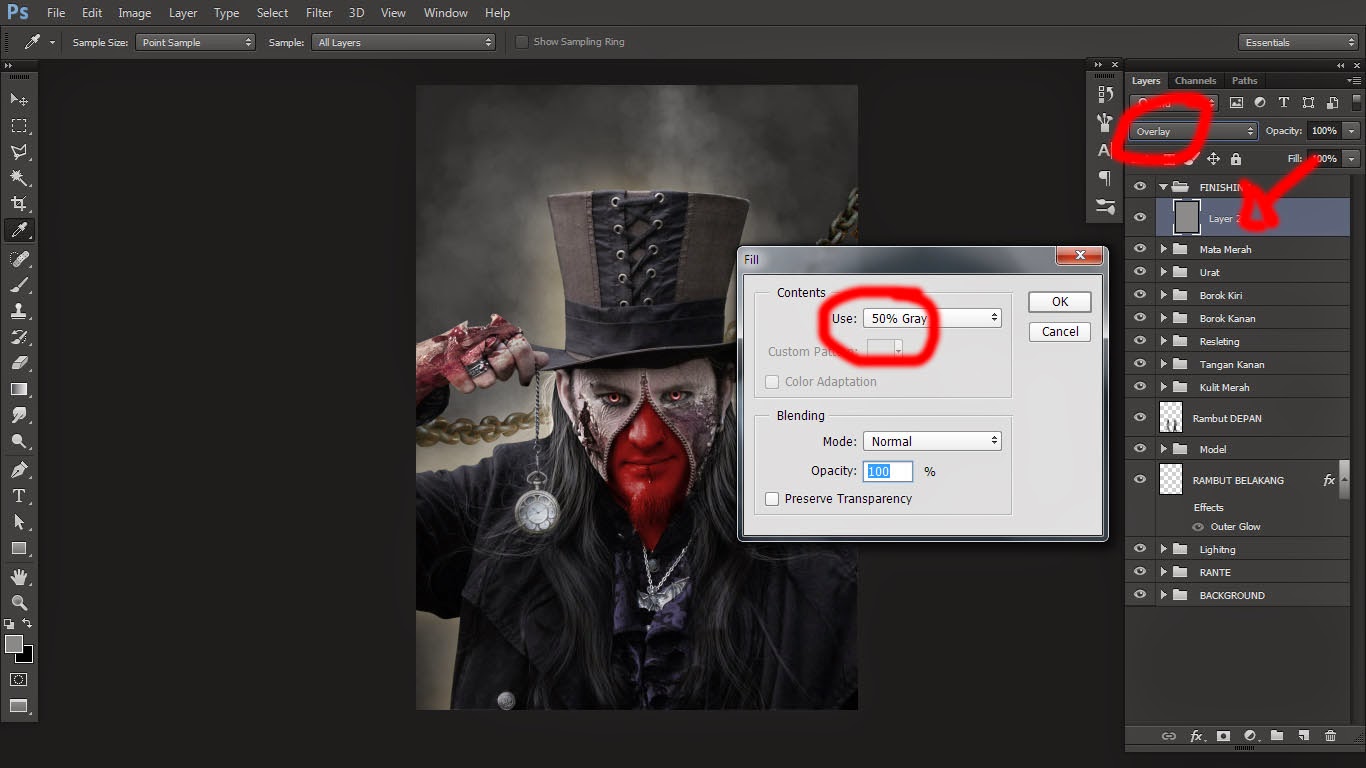
31. Lalu Ubah blending mode menjadi Overlay atau Softlight Gunakan Dodge tool atur nilai exposure antara 15 s/d 25% , usapkan pada bagian yang akan kita buat lebih terang dan gelap.
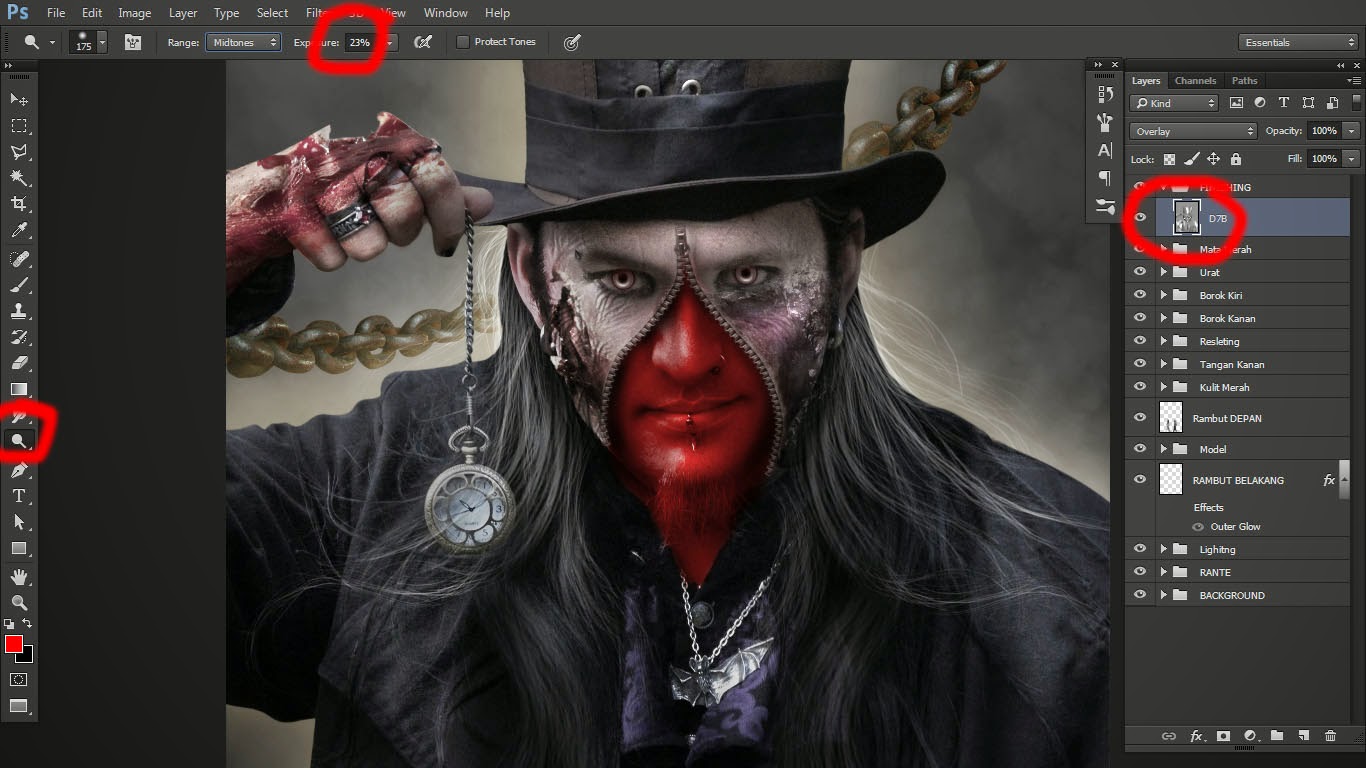
32. Hasil menggunakan Dodge & Brun tool
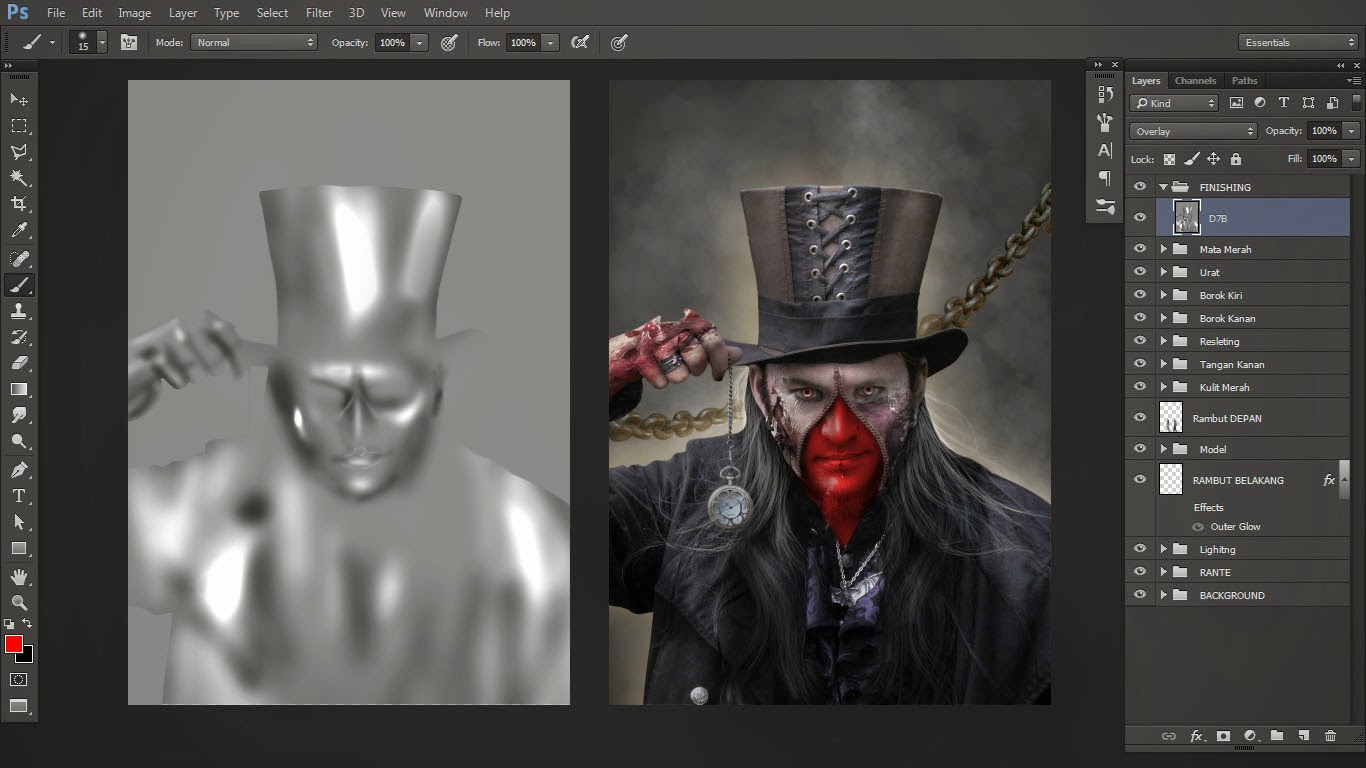
33. Gunakan stok Api yang bisa anda ambil di HDD masing", kalo yang sering ngedit pasti punya stok yang ginian jadi ga usah saya kasih linknya 😀
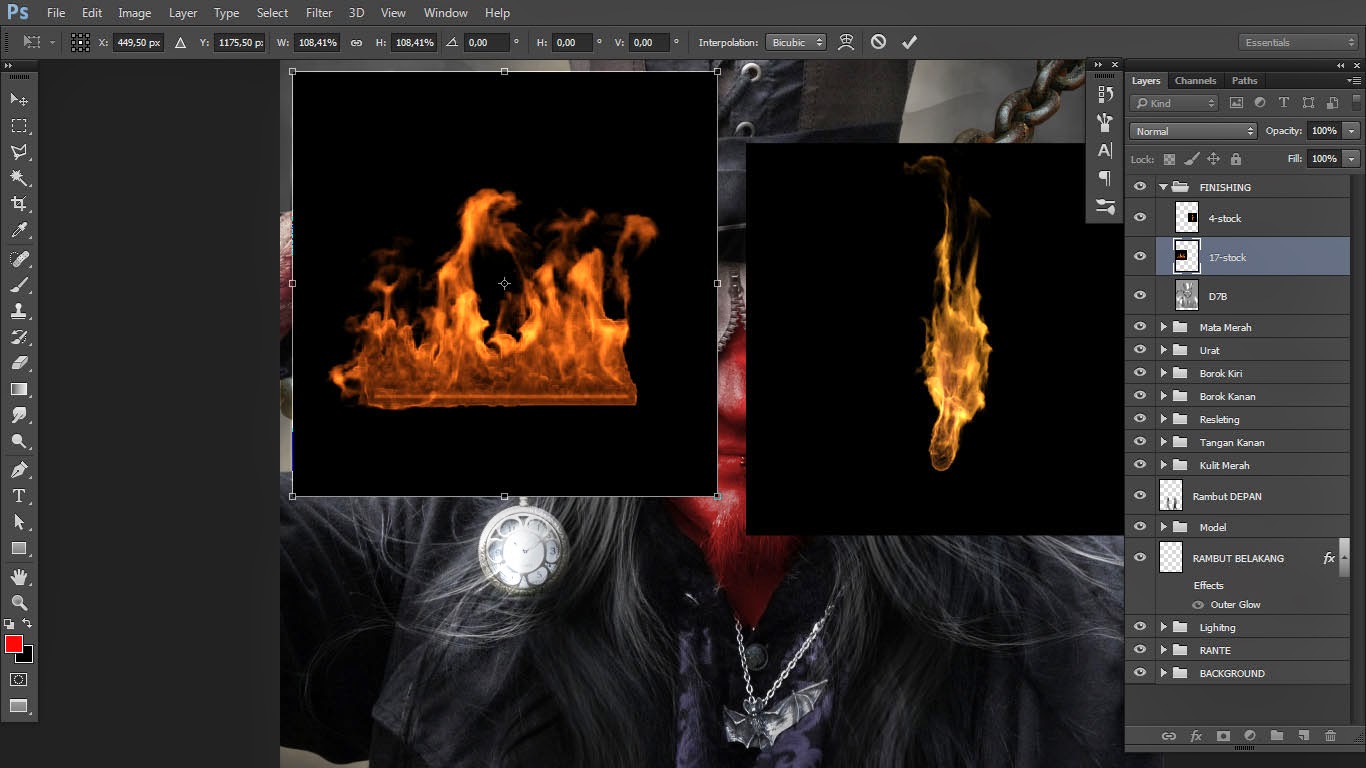
34. Ubah Blending mode api menjadi Screen, lalu atur sesuai keinginan, dengan menggunakan Transform atau dengan menekan "CTRL+T pada keybord" gunakan juga warp...
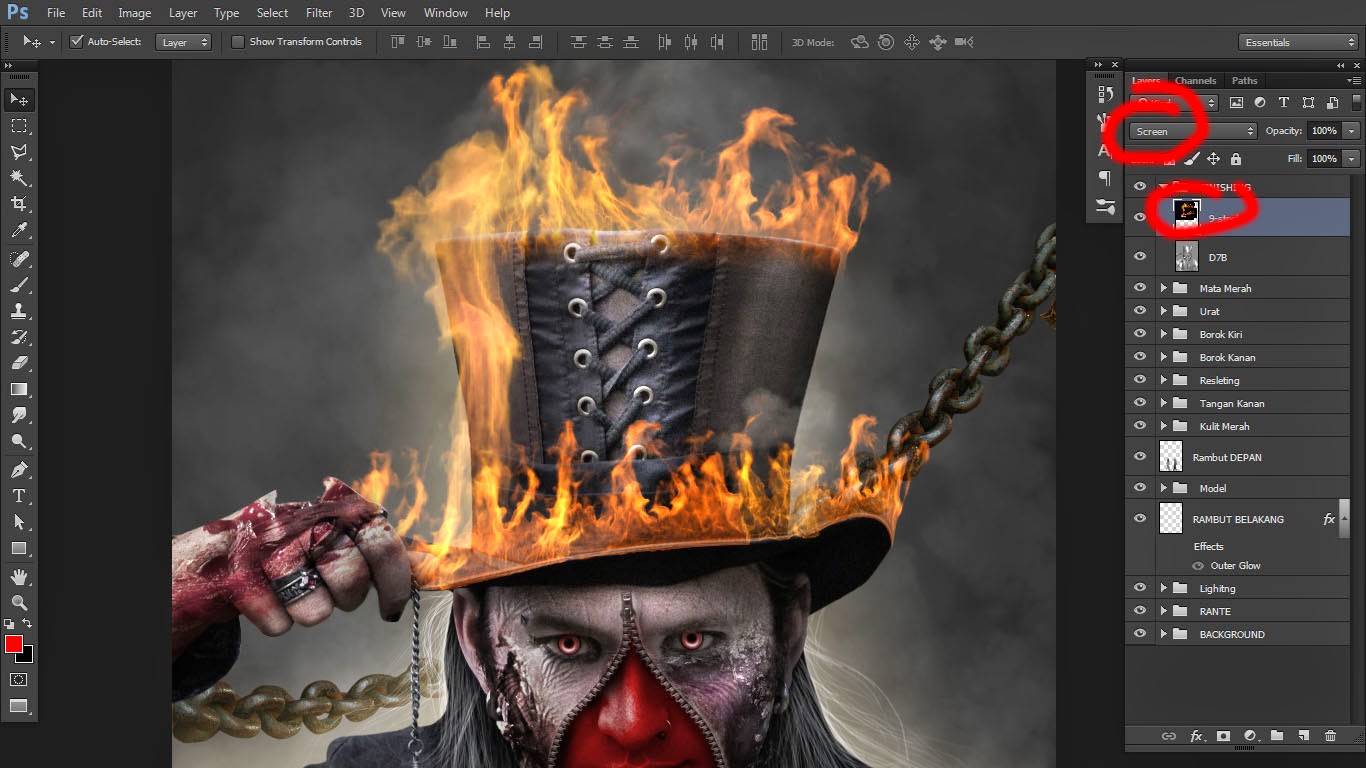
35. Buat Layer kosong baru gunakan brush dengan warna api atau oranye ubah blending mode menjadi overlay lalu atur opacity brus antara 10 s/d 15%... usapkan pada bagian yang terkena cahaya api...
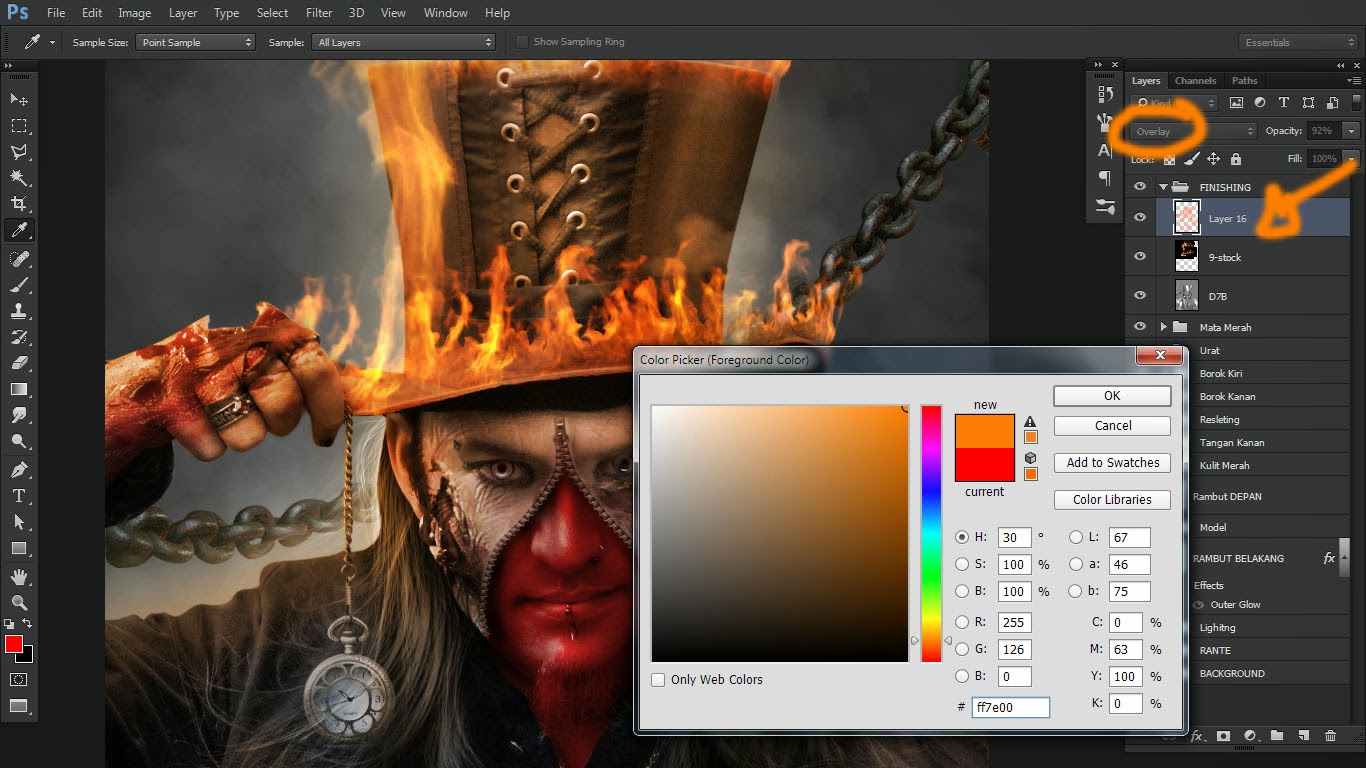
36. Gunakan kembali stok rantai atur gelap terang dan posisi sesuai keinginan.
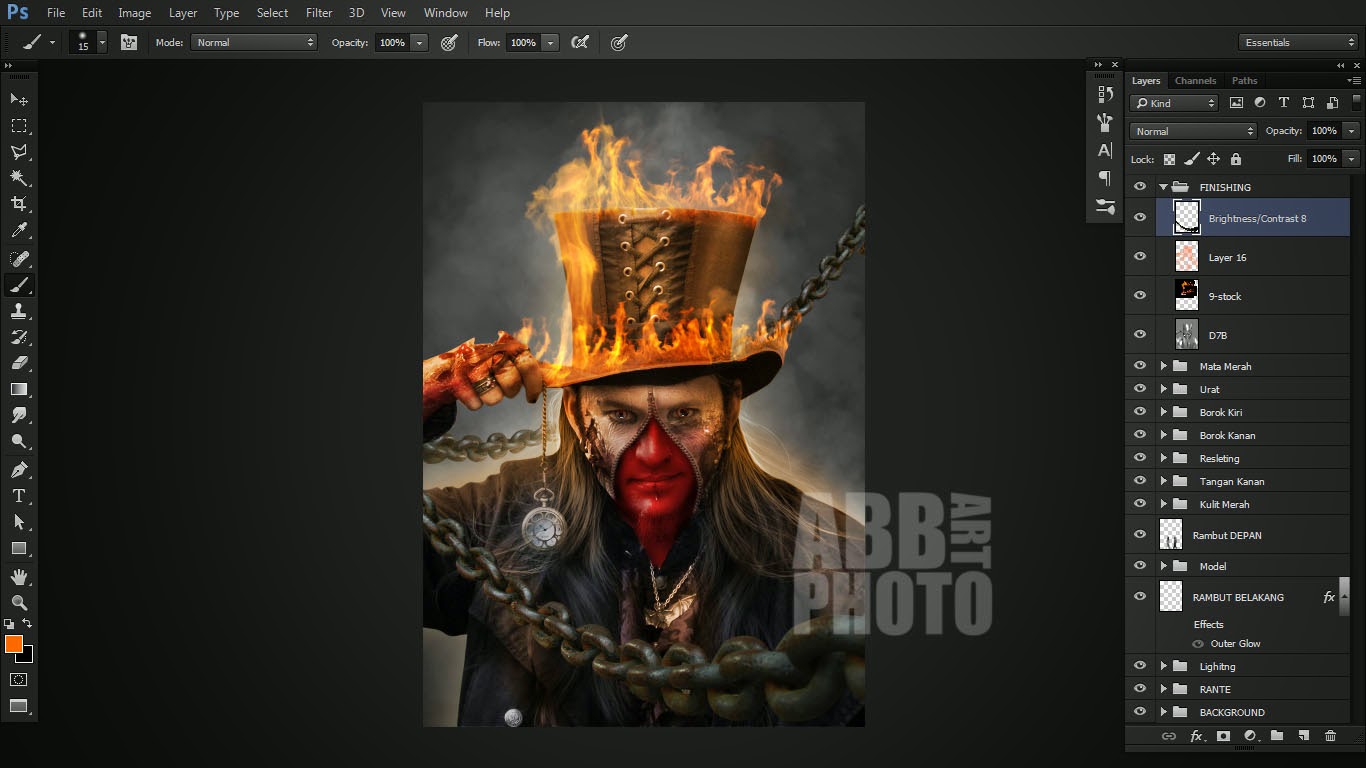
37. Gunakan jugan brush cloud dengan opacity 10 s/d 15% untuk mendaptkan efek asap..
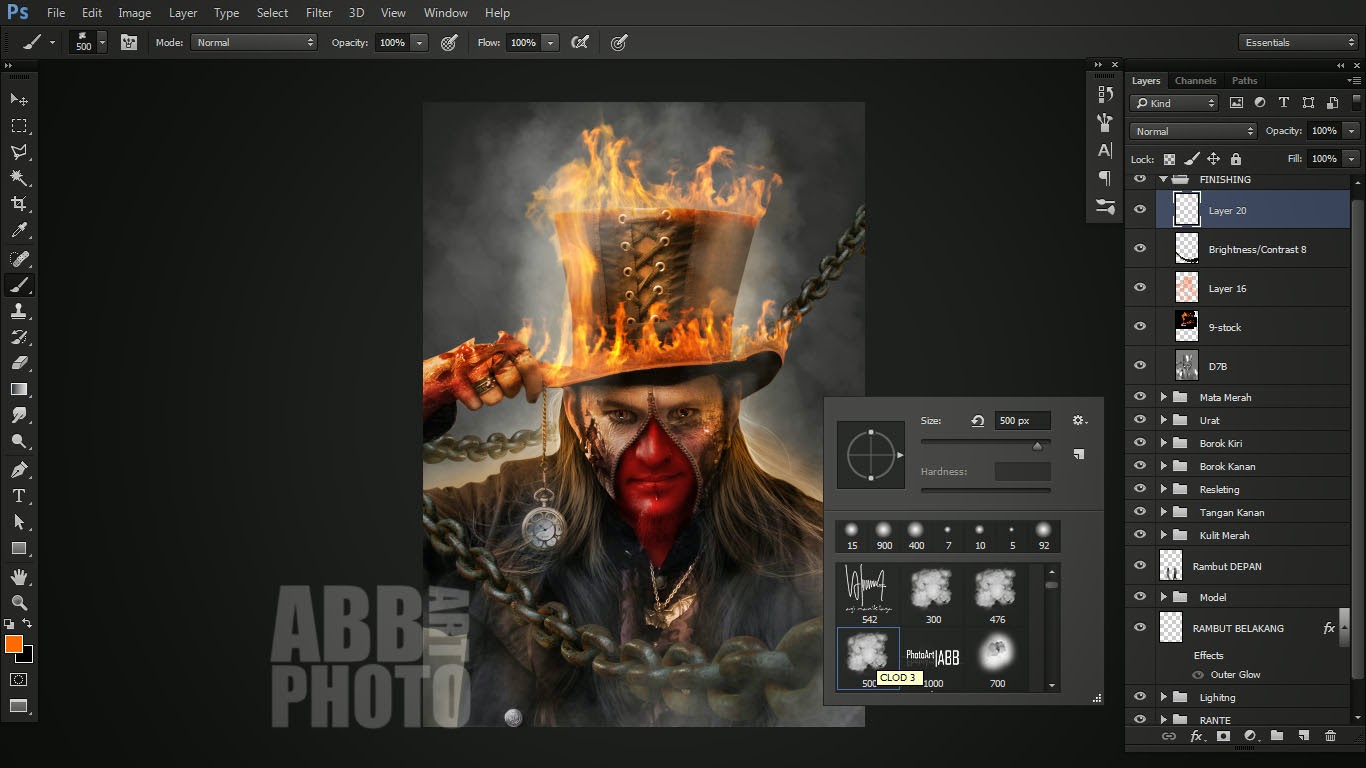
38. Untuk Finishing Gunakan Color Balance lalu atur nilainya sesuai keinginan, seperti terlihat pada gambar
disini saya memilih warna dominan biru.
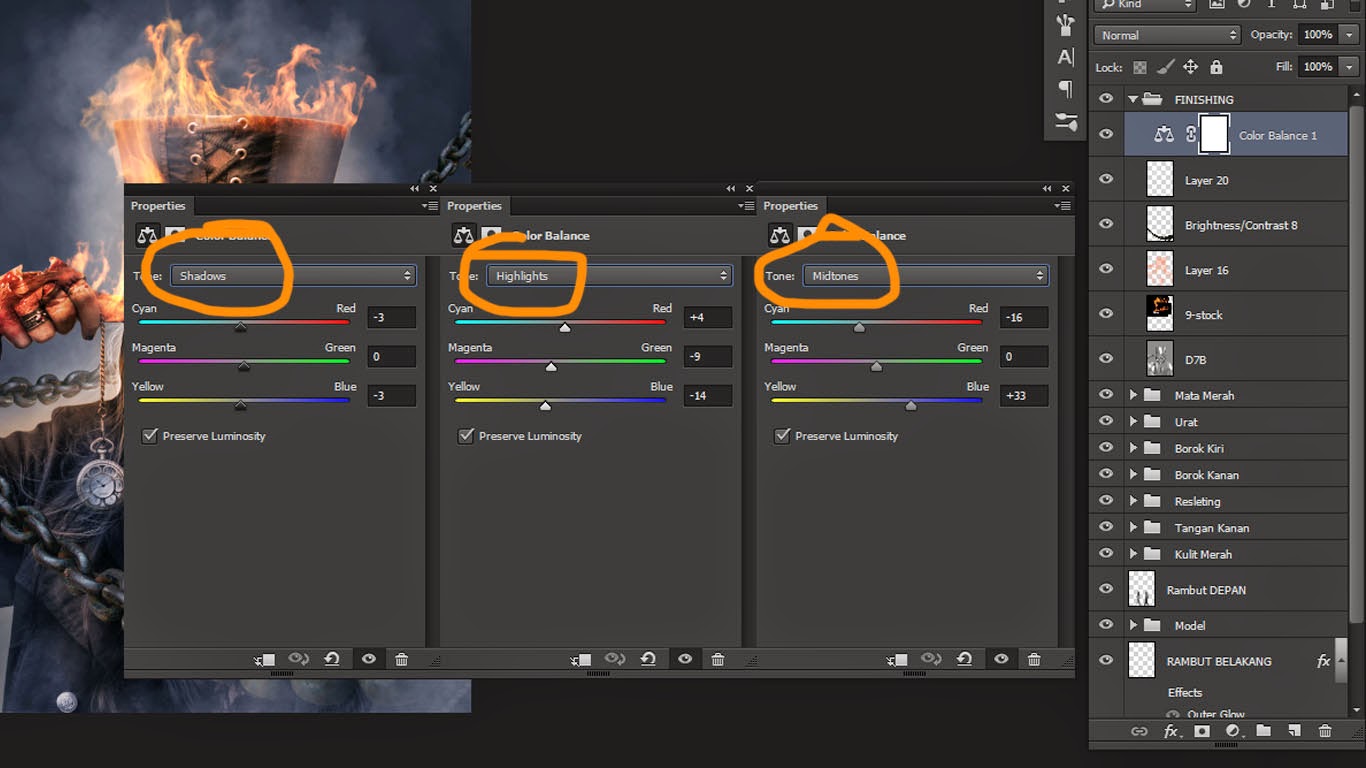
39. FINISH... untuk finishing selanjutnya gunakan camera raw filter untuk mengatur gelap terang dan warna secara keseluruhan..
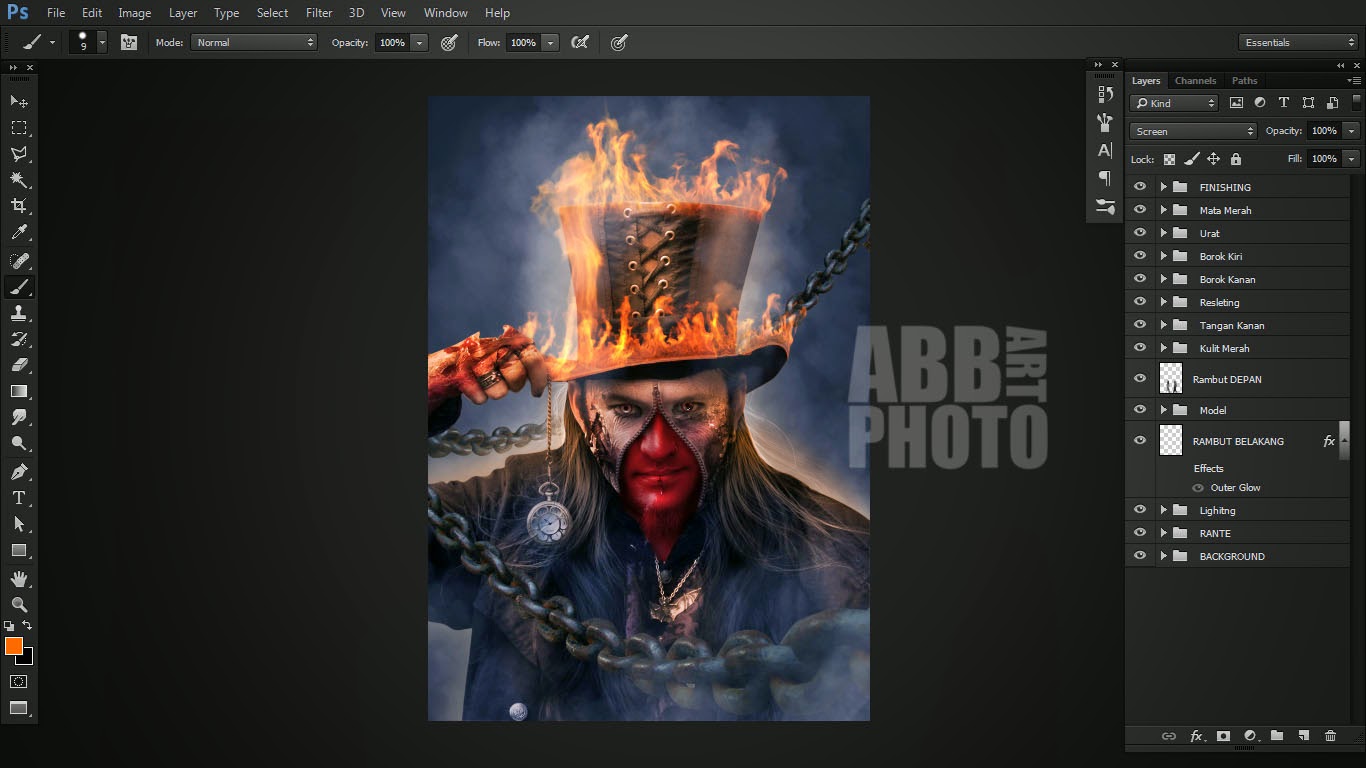
40. Hasilnya
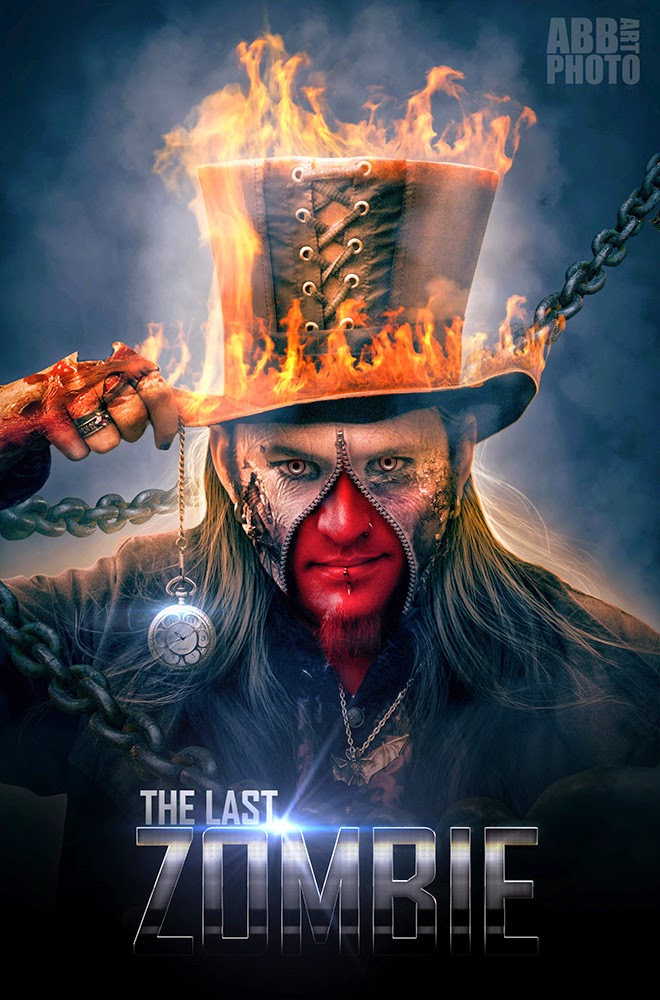 \
\

1. Buat Folder Grup Baru dengan Nama Background, Untuk Background gunakan Solid color dengan warna tua..
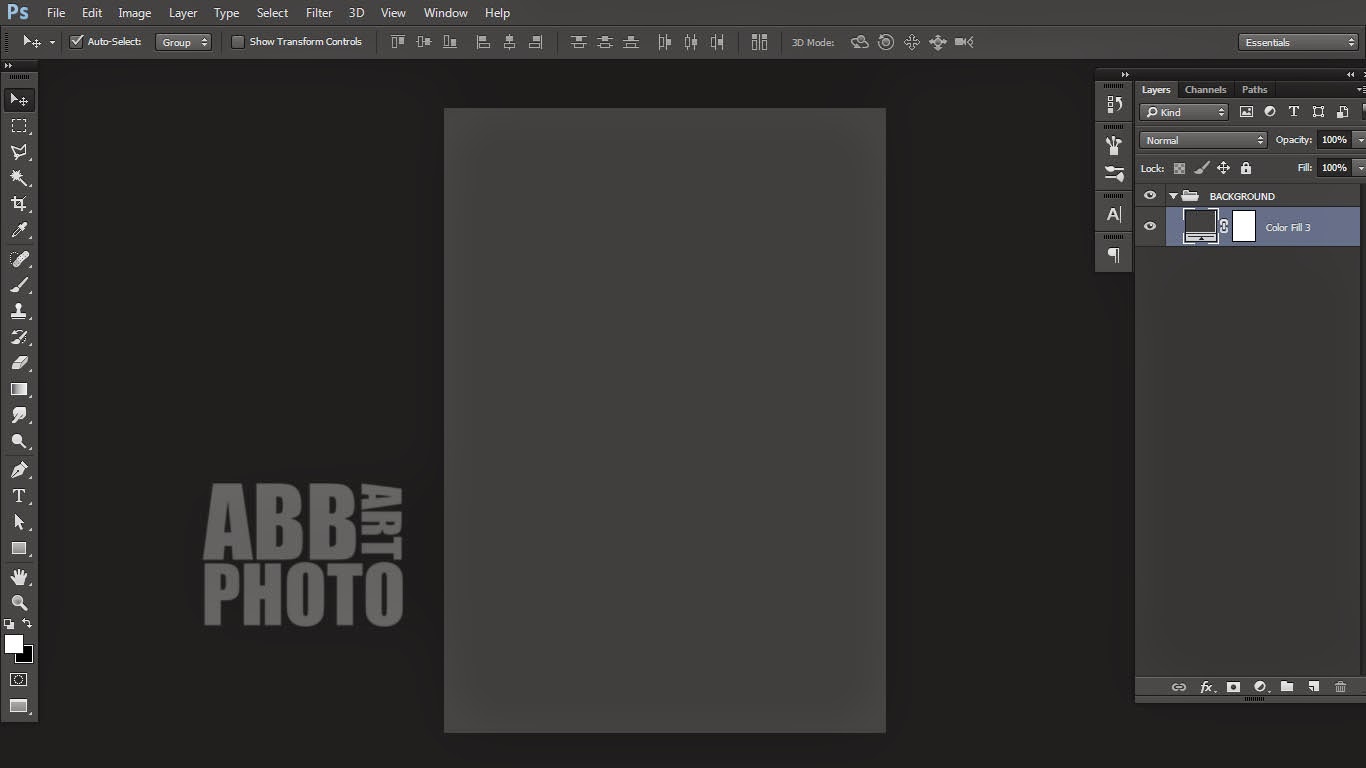
2. Buat layer baru gunakan brush Clouds Seperti terlihat pada gambar dengan Opacity 8 s/d 10%
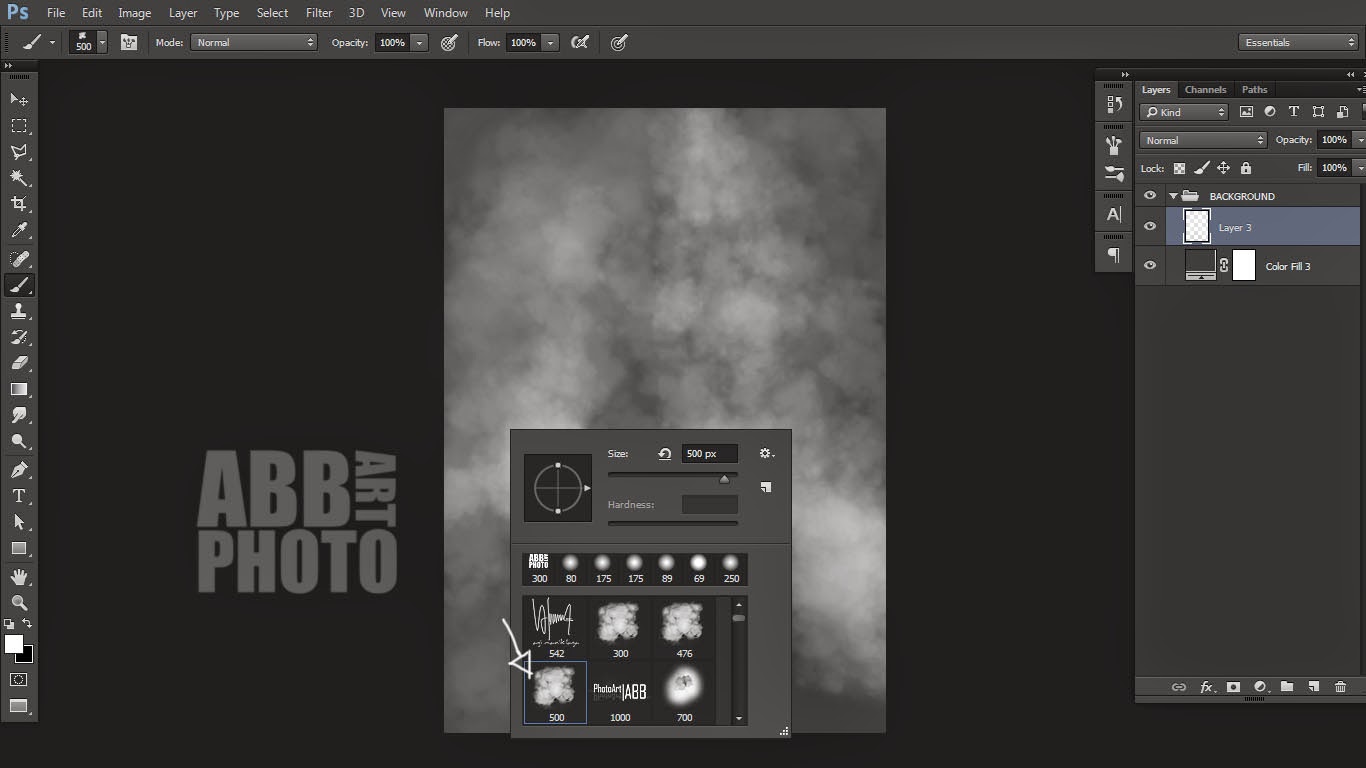
3. Atur Brightness/Contrass sesuai keinginan
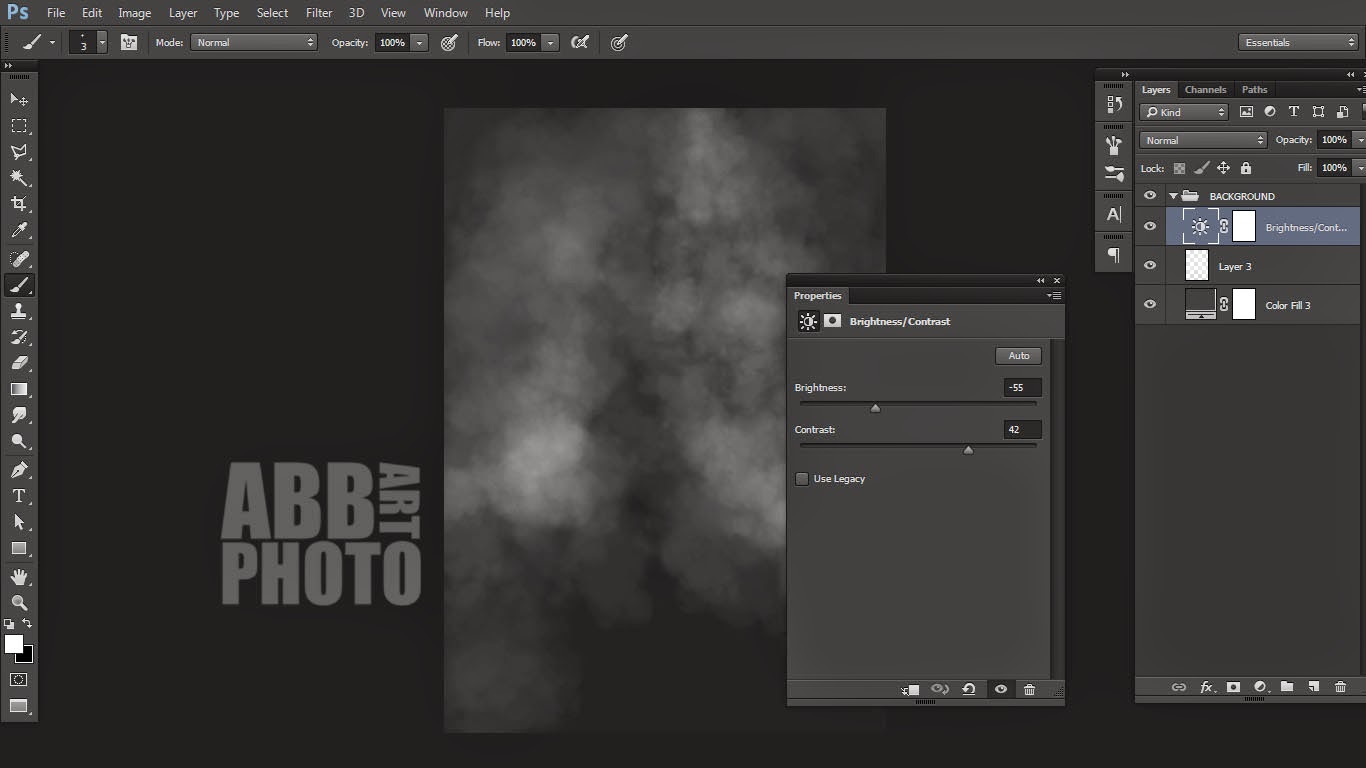
4. Buat Folder Baru dengan nama Model, lalu masukan foto yang sudah di cropping pada folder model gunakan gradient fill untuk menyeimbangkan gelap terang antara model dengan Background, klik kanan pada layer Gradient Fill gunakan Create Clipping Mask agar gradasi warna hitam akan tertimpa hanya pada model tidak dengan Background, lalu ubah blending mode menjadi softlight dan atur opacity sesuai kebutuhan
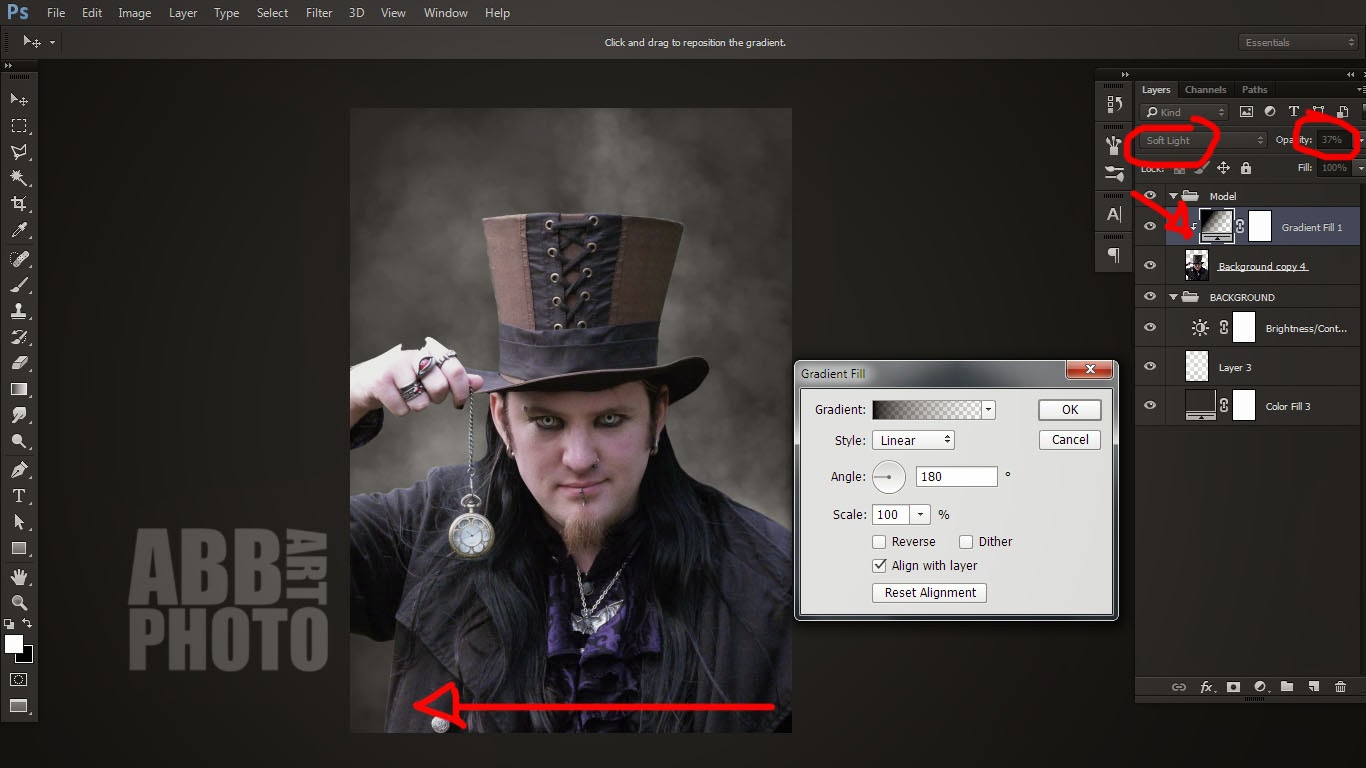
5. lakukan Hal yang sama seperti pada point ke 4
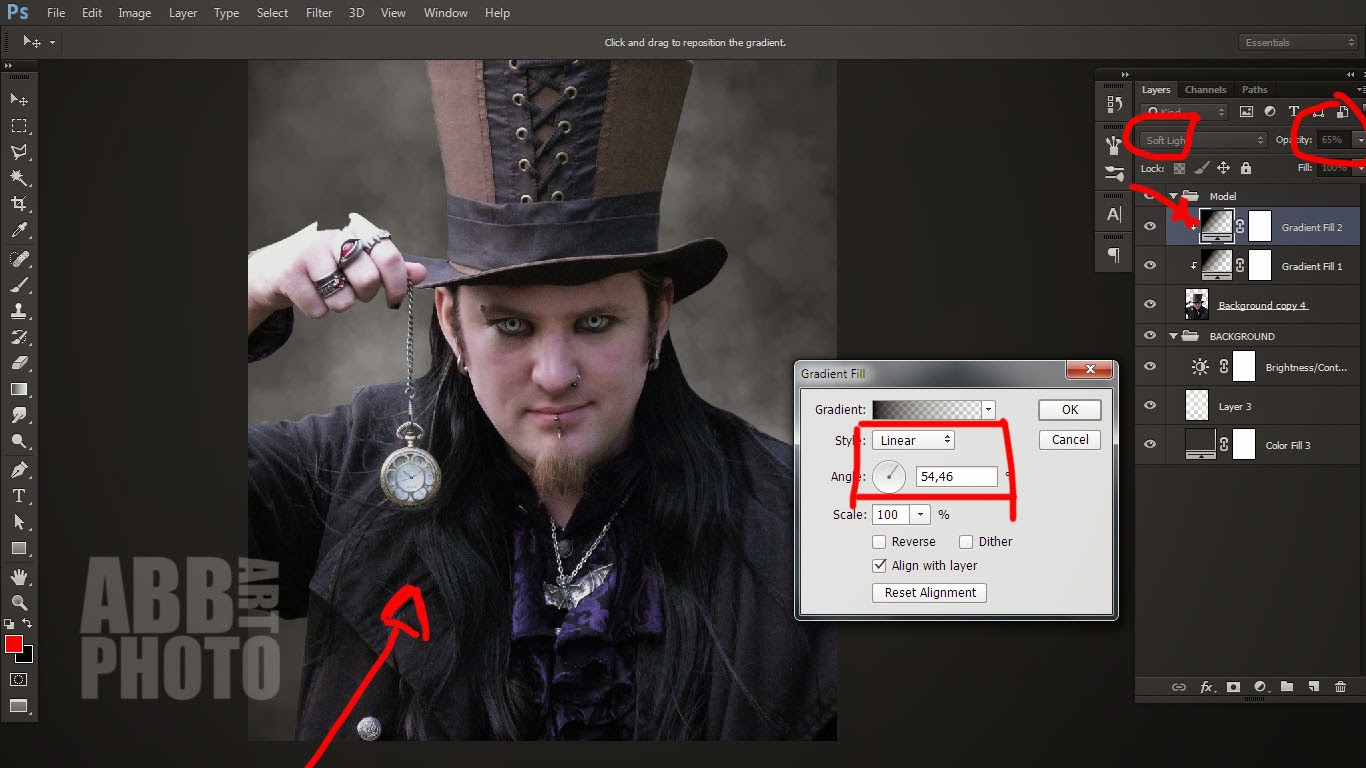
6. Atur Hue saturation untuk menurunkan warna yang terlalu terang dan kontras pada objek seperti terlihat pada gambar.
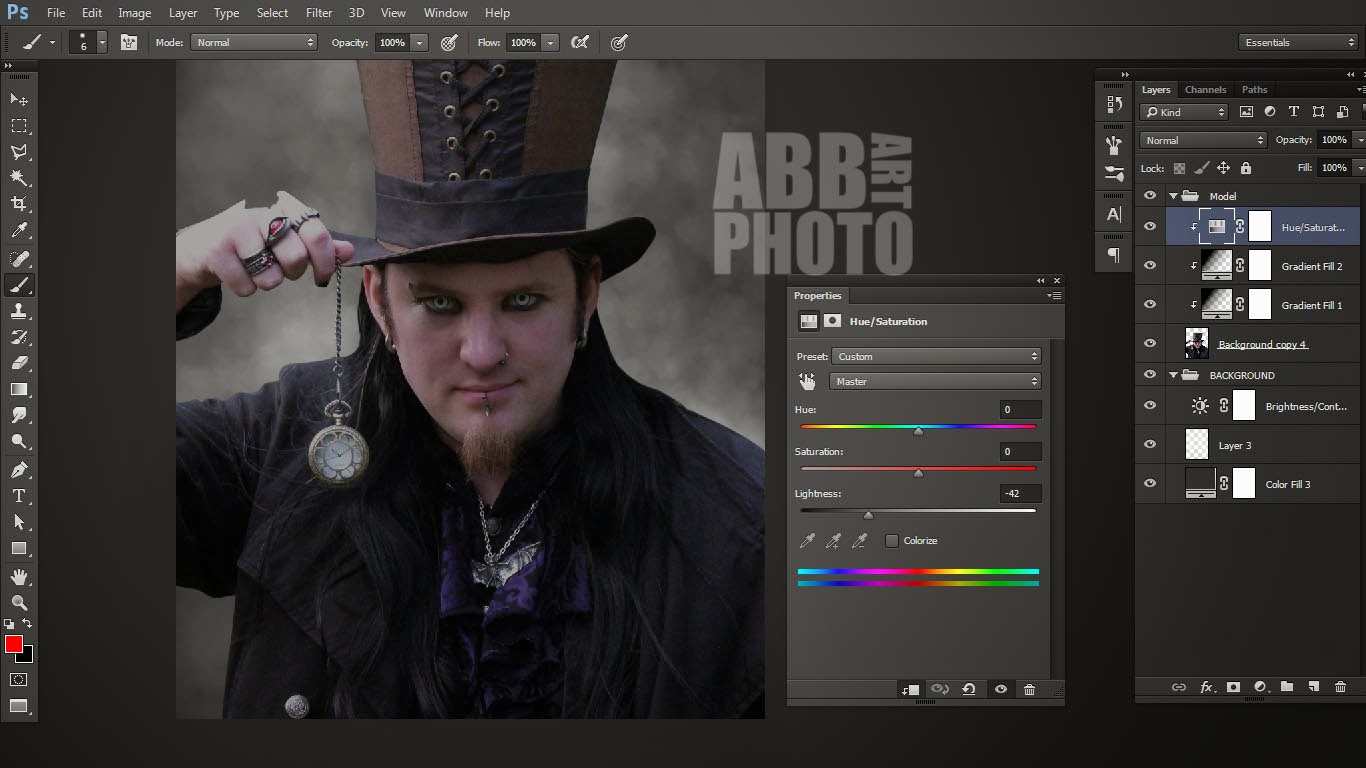
7. Setelah itu lakukan teknik masking dengan menggunakan Brush opacity antara 20 s/d 40%
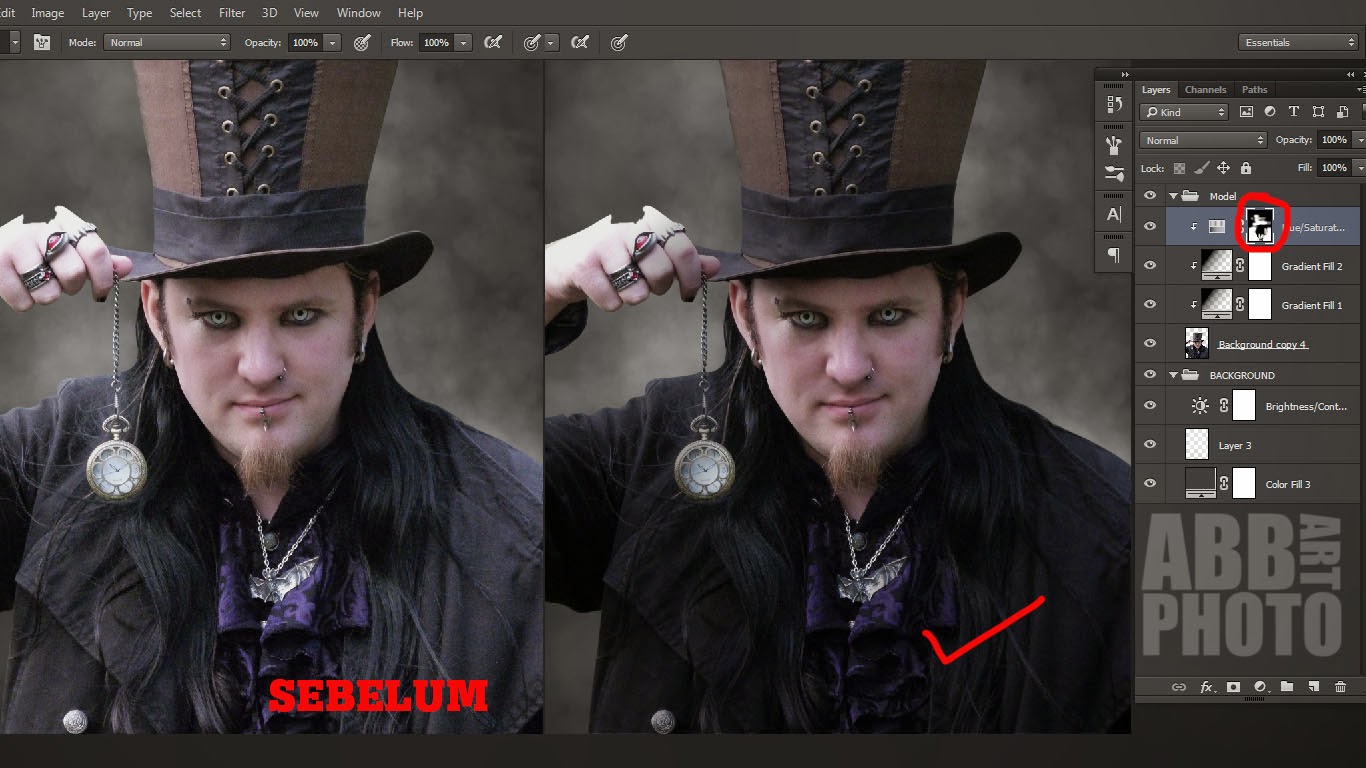
8. Atur Brightness/Contrass sesuai kebutuhan
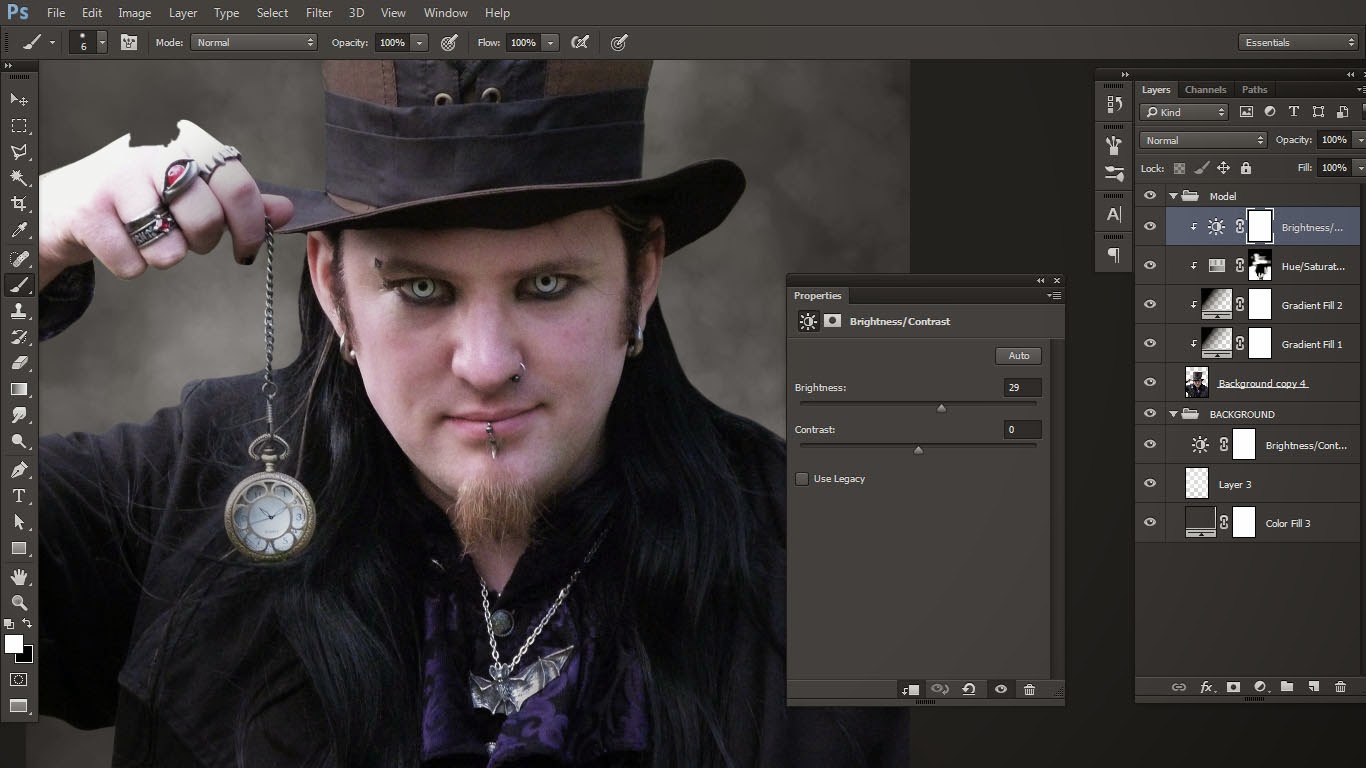
9. Download stok PNG dari resleting di deviantart(dot)com dengan keyword "zipper" masukan pada layer baru klik edit gunakan puppet warp, hingga seperti pada gambar yang di ceklis merah
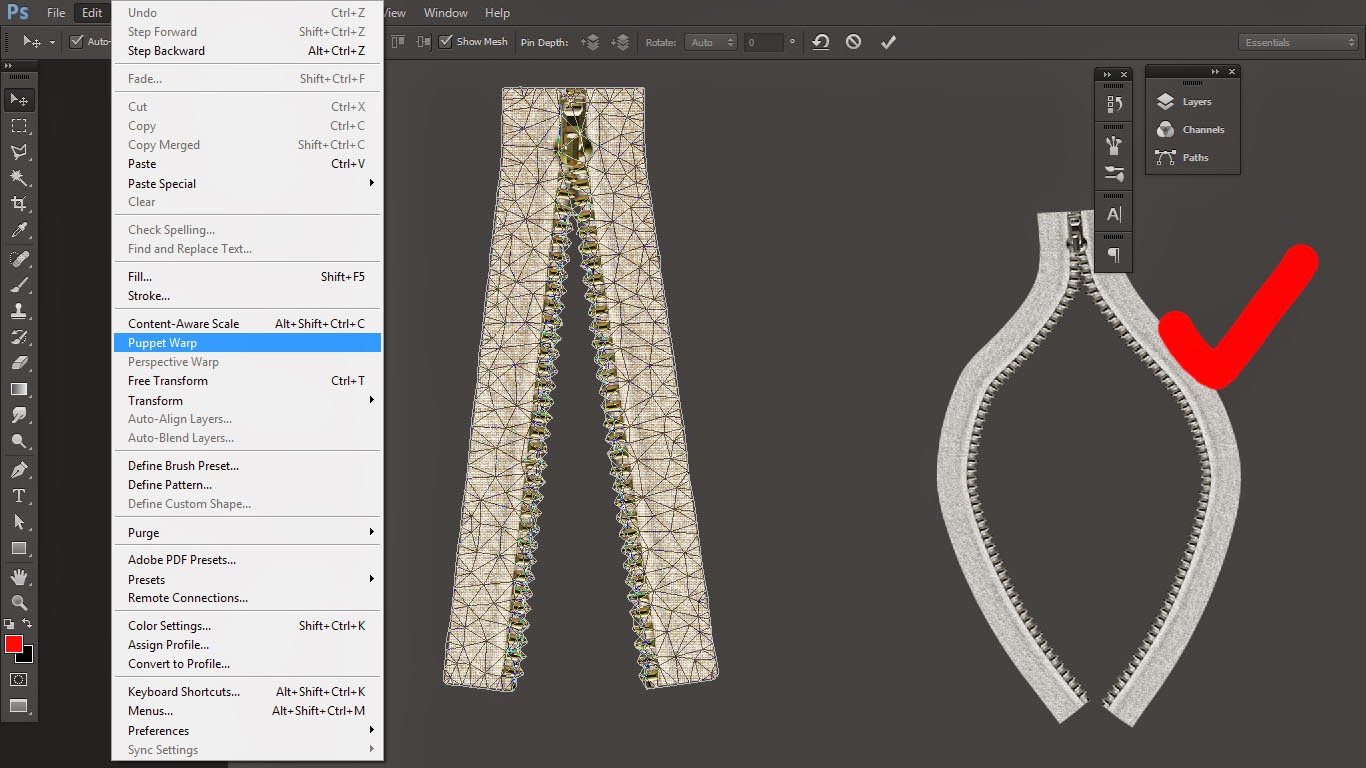
10. Cara nya beri tanda titik pada setiap bagian yg berfungsi sebagai tulang. Disini saya menggunakan 4 titik pada bagian kanan dan kiri. Setelah memberi titik atau membuat tulang, tarik setiap titik hingga menyerupai pada gambar yang di beri ceklik merah.
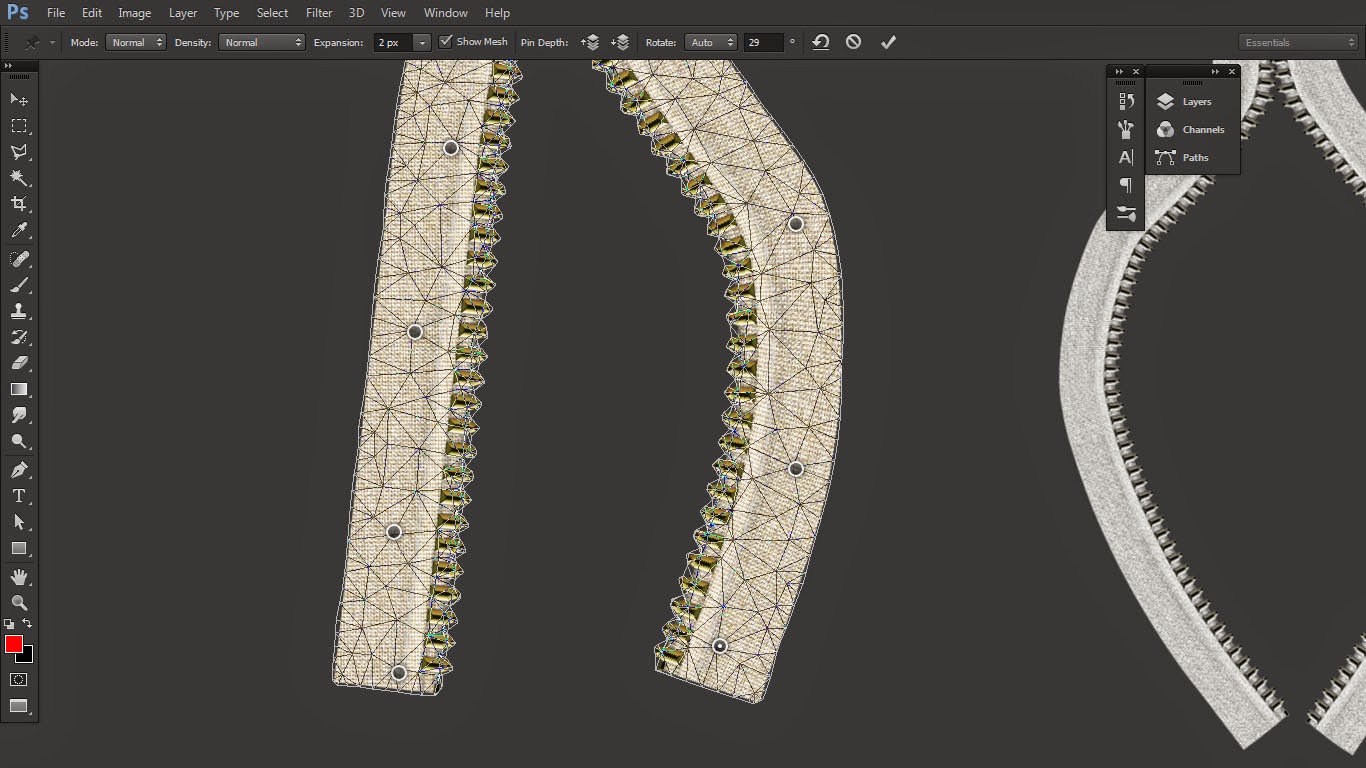
11. Masukan Resleting pada objek lalu hapus dengan menggukanan masking atau eraser tool agar terlihat menyatu
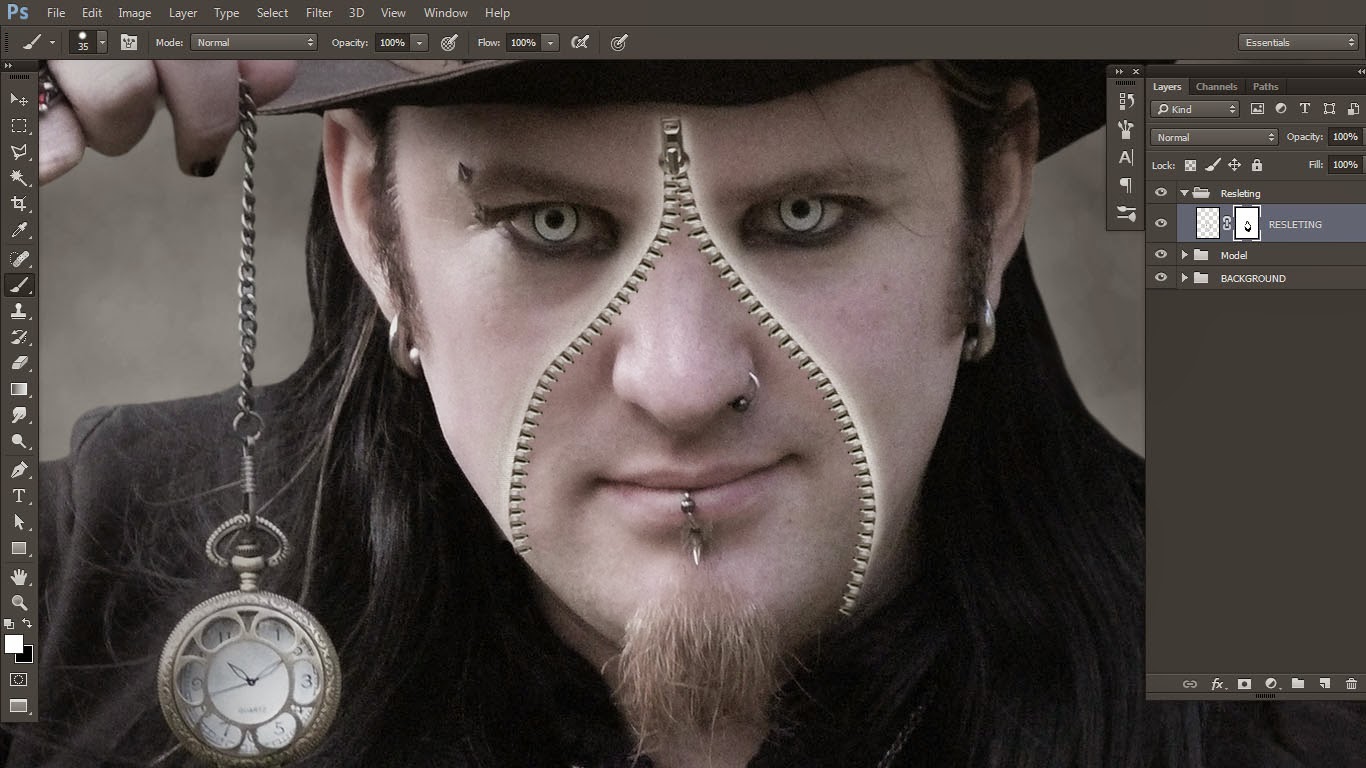
12. Buat layer baru di bawah layer resleting beri bayangan dengan menggunakan brush warna hitam opacity di sesuaikan
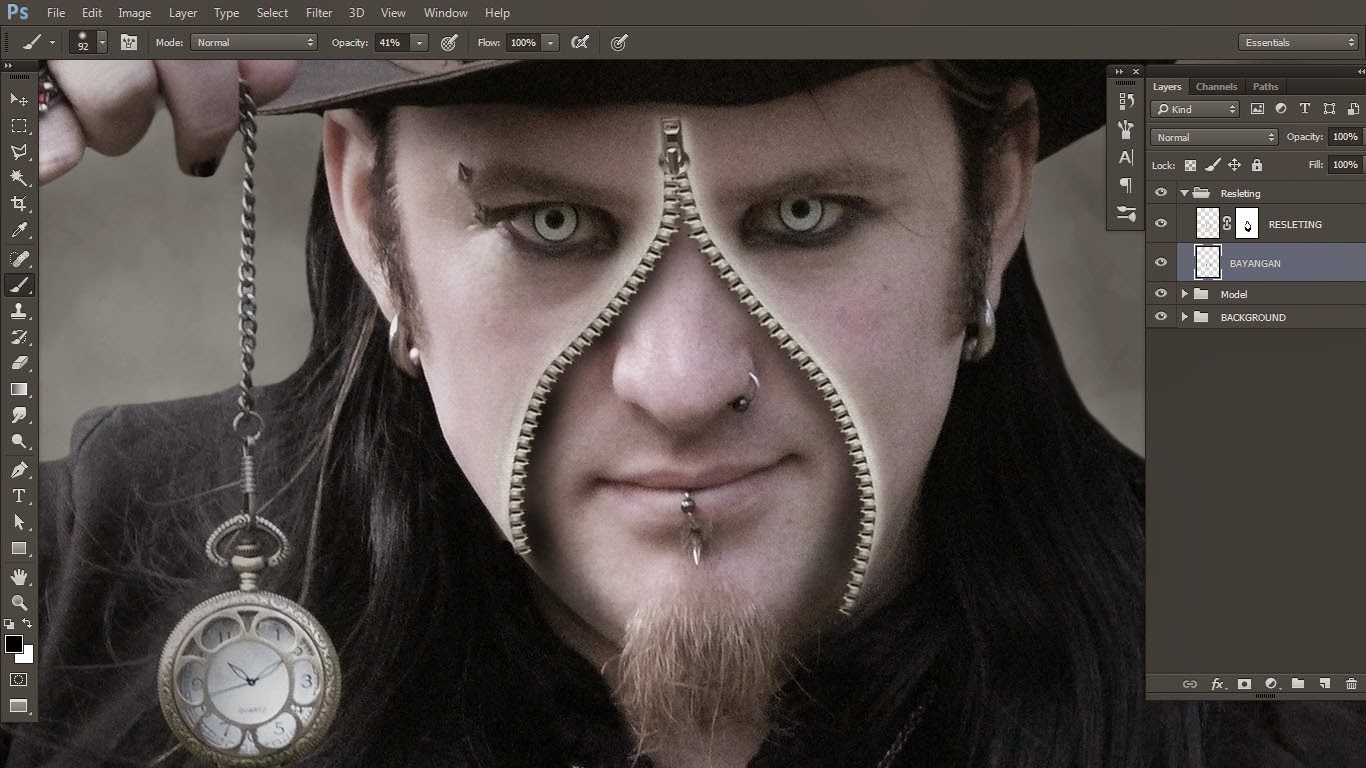
13. Lalu atur hue-saturation dan brightness/contrass sesuai kebutuhan.
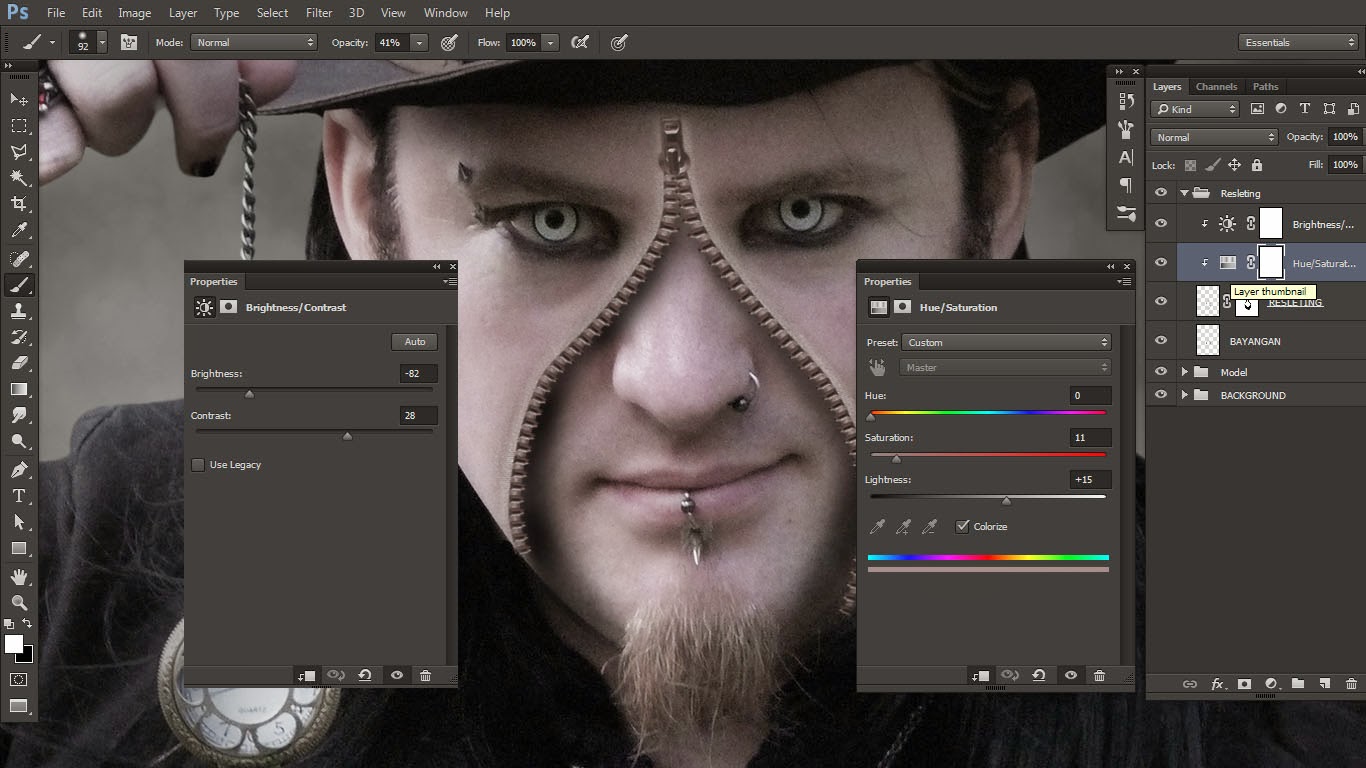
14. Gunakan Black & White lalu seleksi pada bagian hidung, mulut dahi hingga leher.
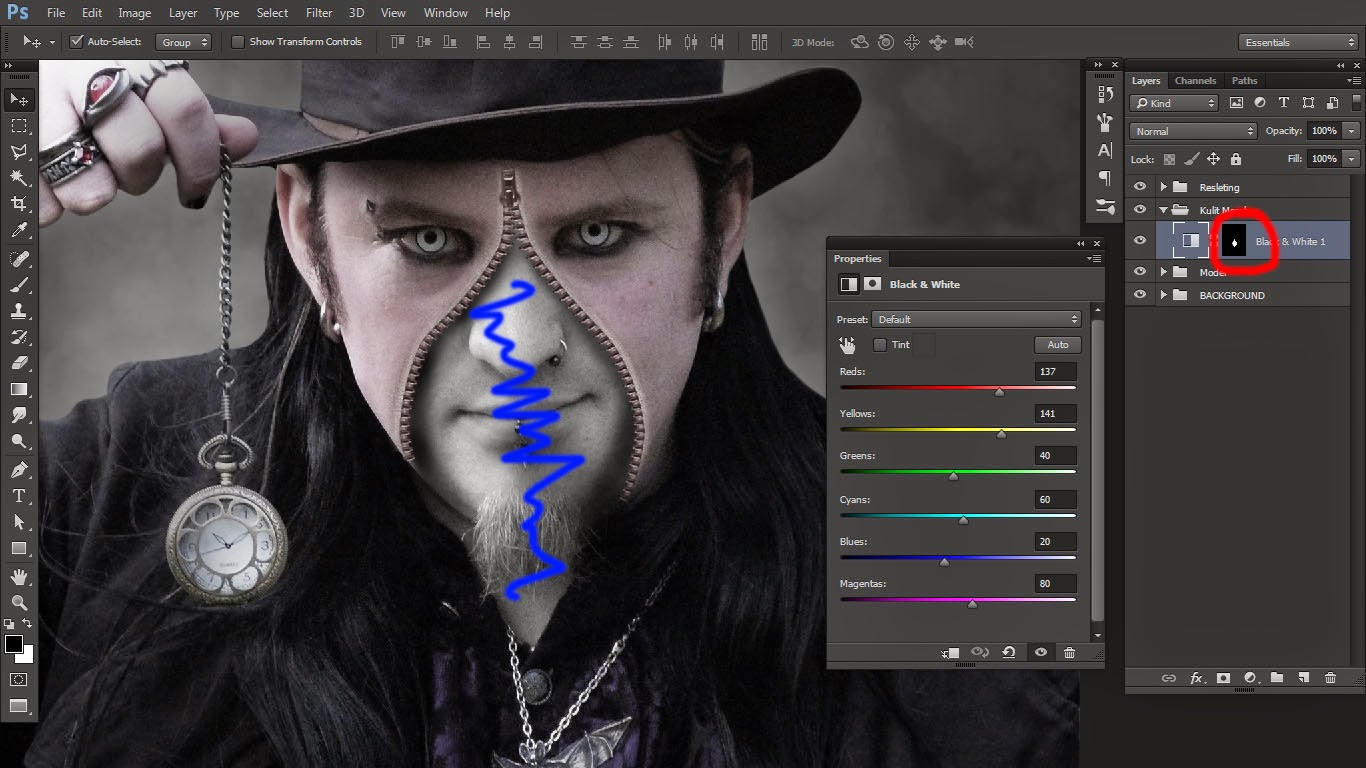
15. Gunakan Solid color warna merah dengan blending mode vivid light, lalu copykan hasil maskingdengan menekan "ALT pada keyborad tekan dan tahan di layer masking black & White lalu tarik ke bagian solid color, seperti terlihat pada gambar.
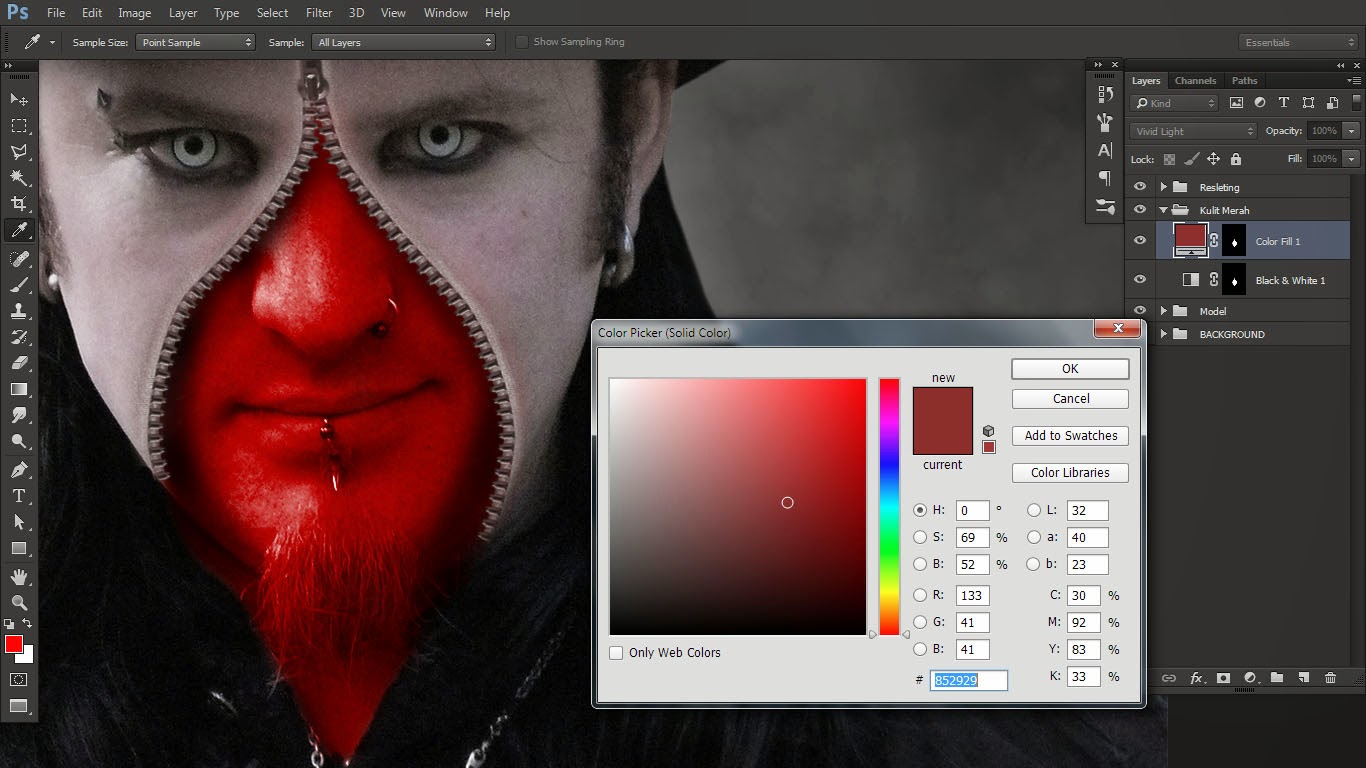
16. Atur kembali Saturasinya.
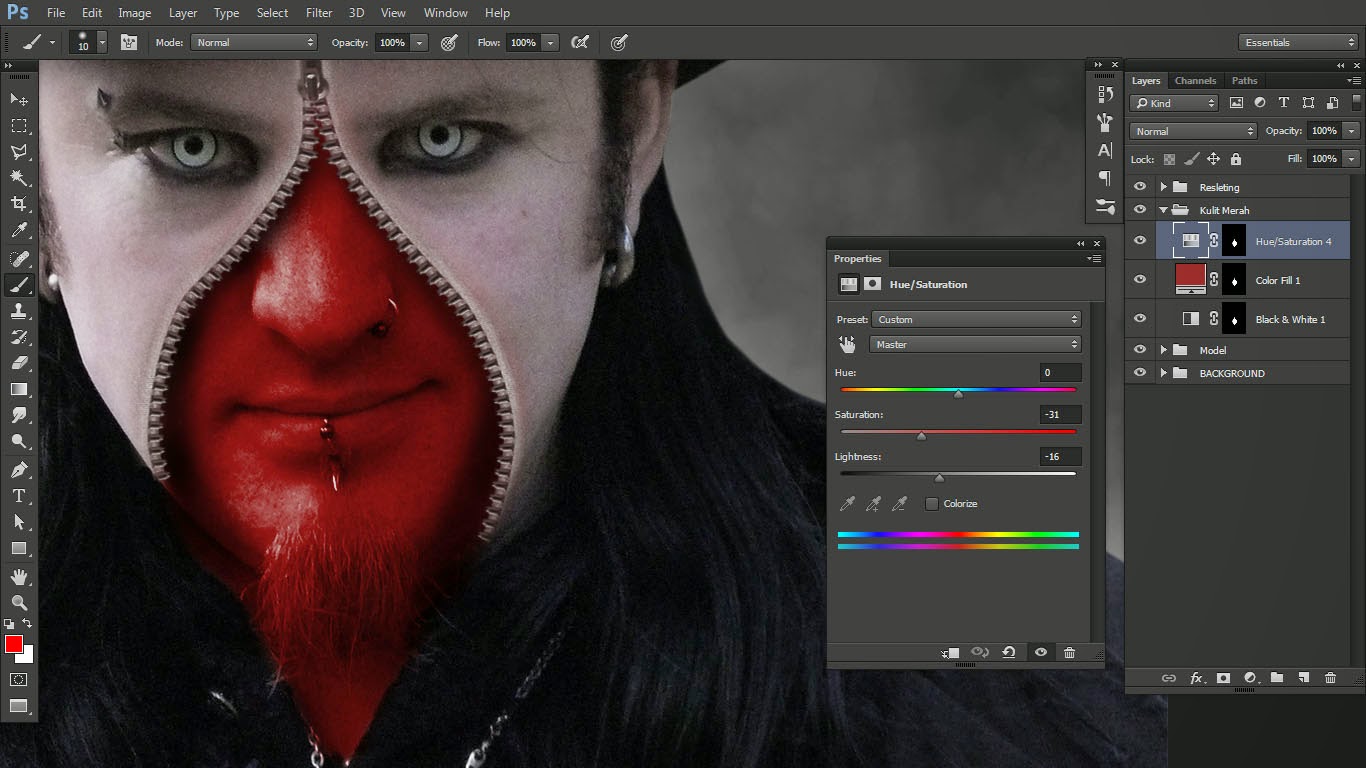
17. Buat Folder baru dengan nama tangan kanan siapkan stok kulit rusak yang bisa anda download di grup khusus download belajar photoshop di facebook.
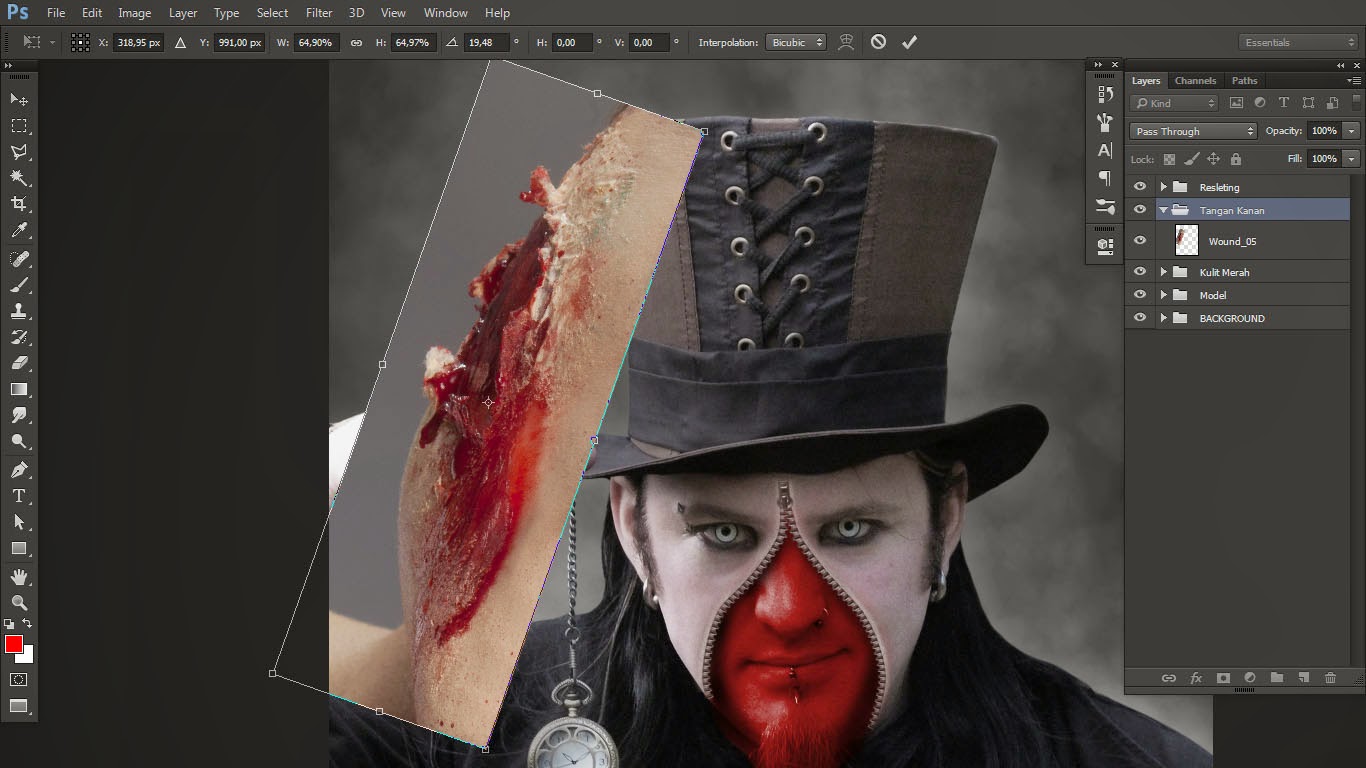
18. Atur posisi kulit rusak pada bagian tangan kanan lalu ubah blending mode menjadi Multiply lalu lakukan seleksi dengan masking seperti terlihat pada gambar.
Note: Blending mode "multiply tidak acuan utama, tergantung pada gelap terangnya objek,, karna bisa juga menggunakan blending mode overlay, linear light maupun hard light"

19. Atur Hue-saturasi dan Level sesuai kebutuhan
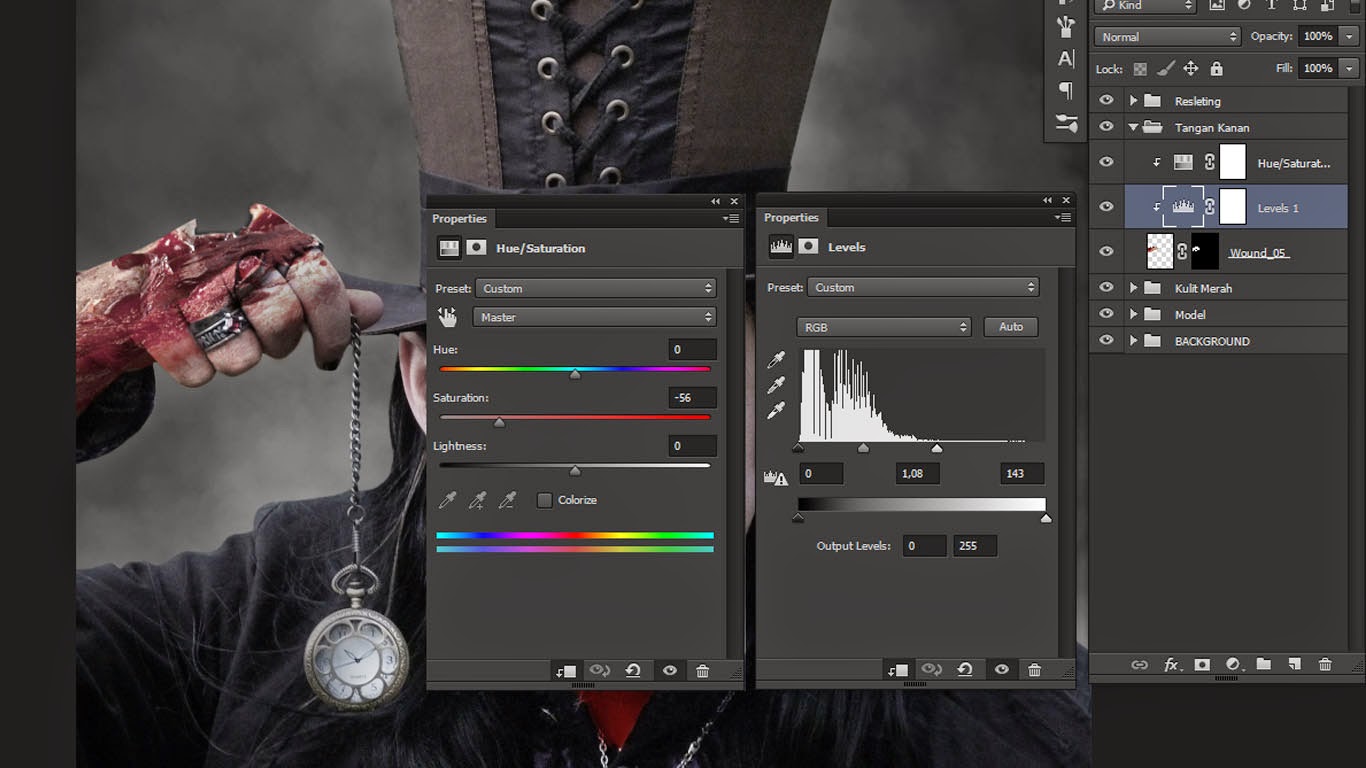
20. Lakukan teknik yang sama seperti pada tangan kanan dibagian pipi kiri dan pipi kanan, seperti terlihat pada gambar dengan folder borok kiri dan borok kanan.

21. Gunakan stok texture kerutan untuk bagian wajah, yang bisa anda download di grup KDBP.
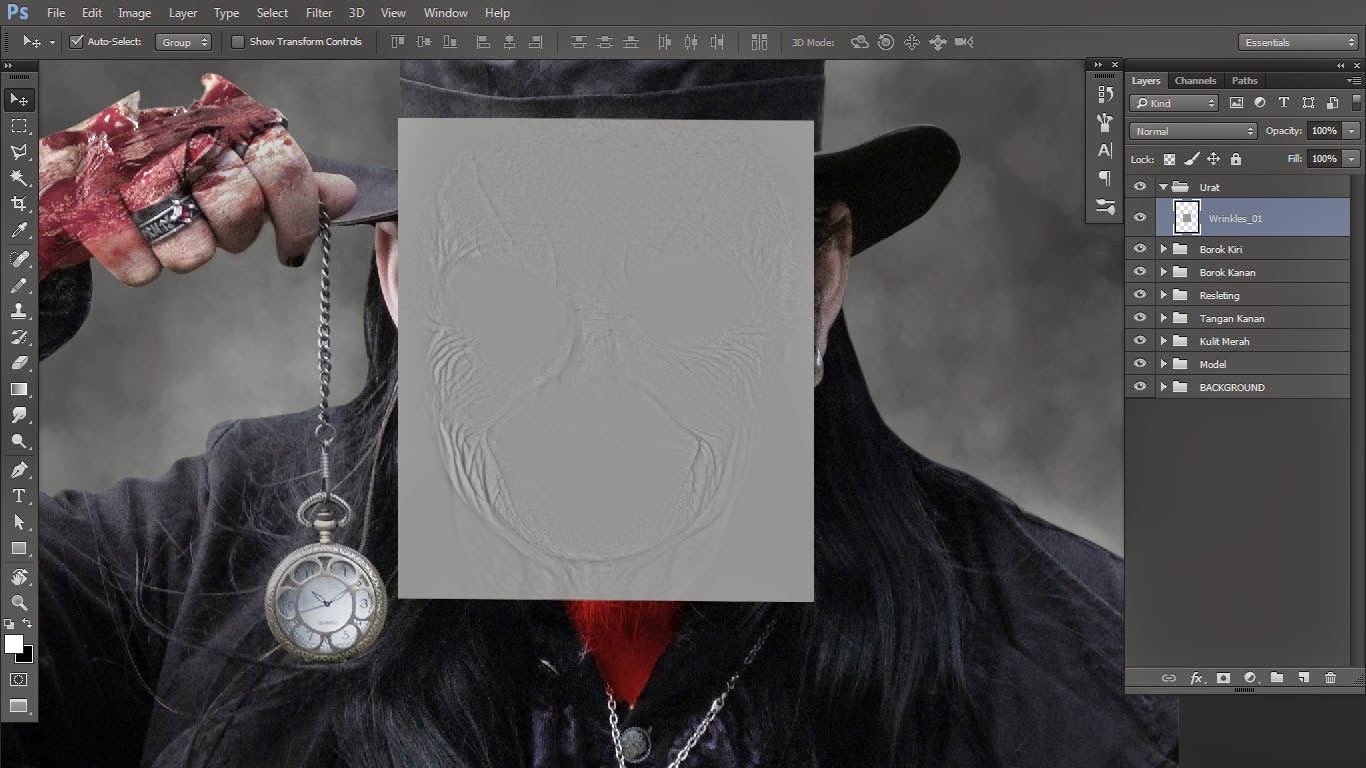
22. Lakukan seleksi dengan teknik masking lalu ubah blending mode menjadi overlay,, setelah itu agar texture kerutan lebih menonjol disini saya duplikasi menjadi 4 bagian dengan menekan CTRL+J pada keyboard.
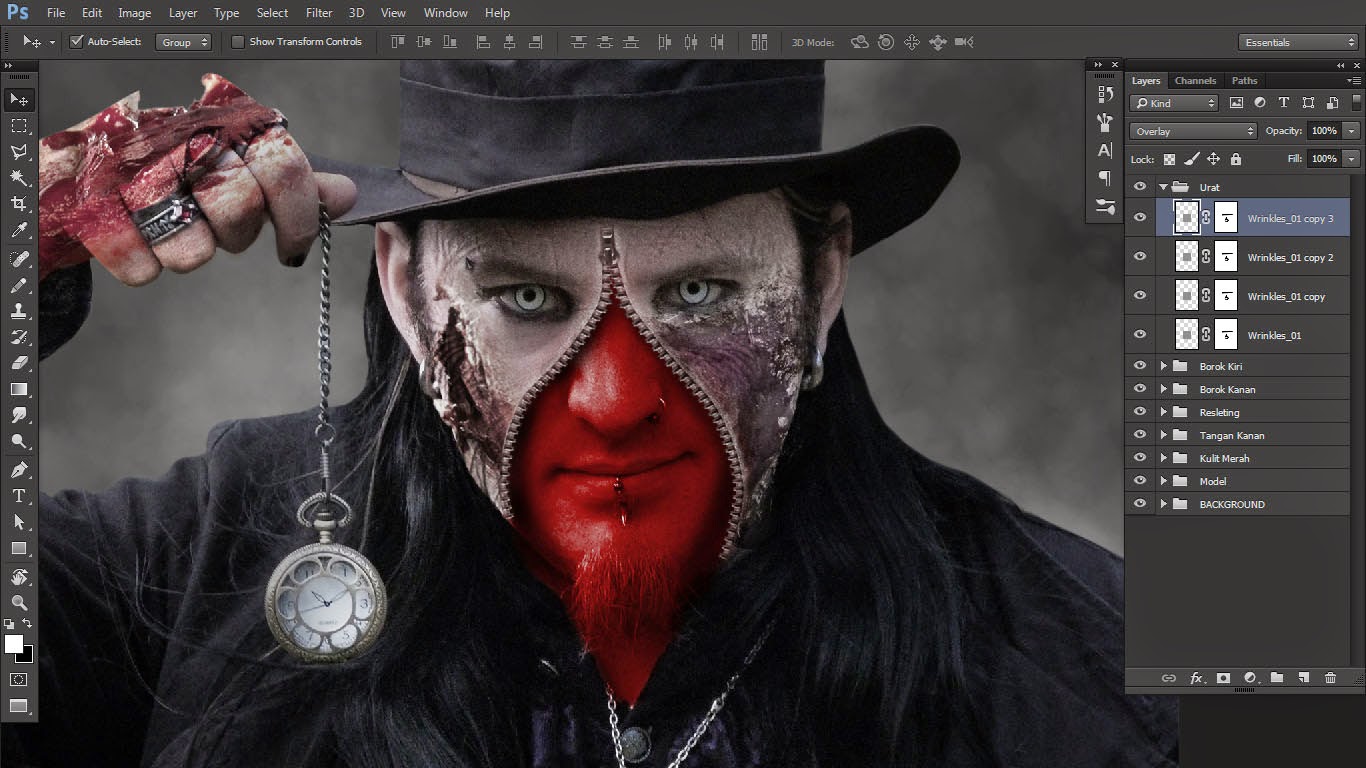
23. Untuk bagian mata gunakan pen-tool seleksi pada bagian mata seperti terlihat pada gambar lalu klik kanan pilih stroke path centang simmulate Pressure.
Note: ukuran brush harus di sesuaikan dari awal.
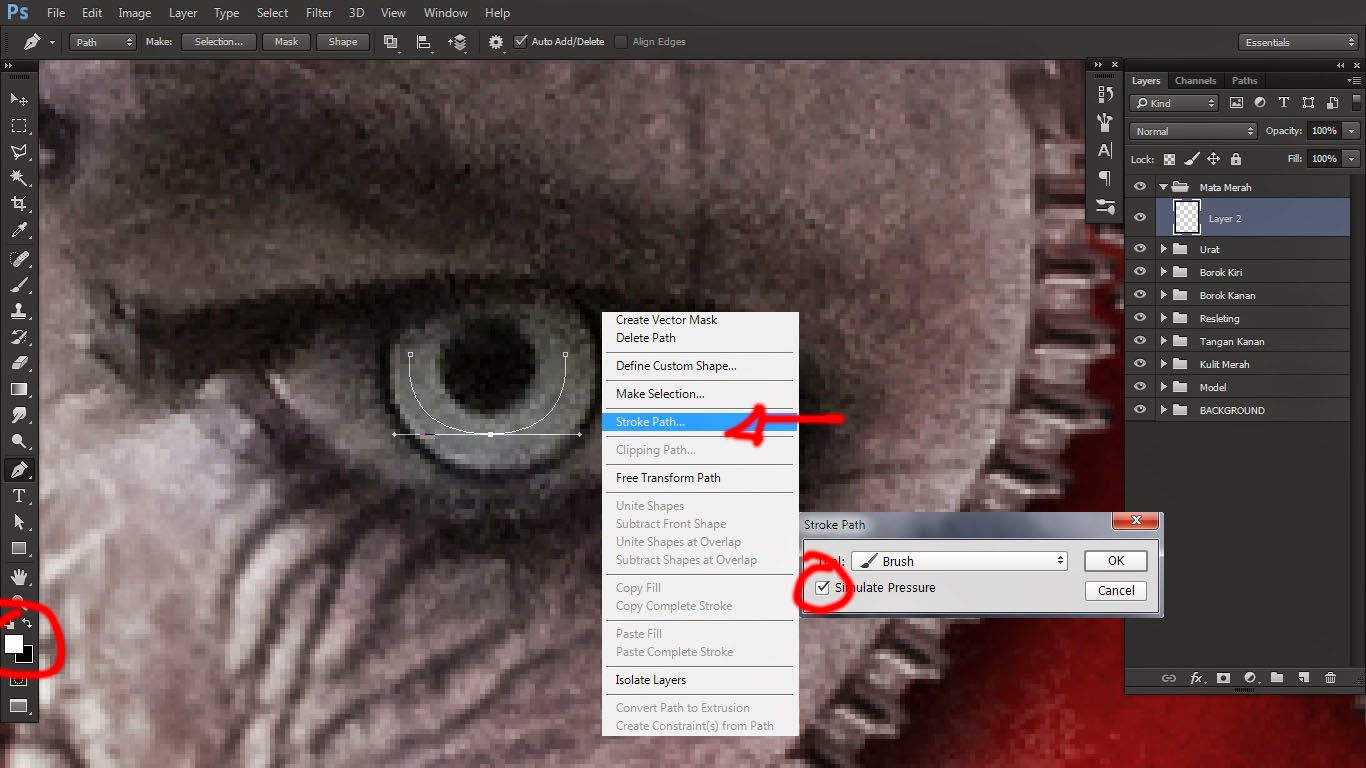
24. Buat solid color dengan warna disesuikan, bisa sesuai keinginan lalu ubah blending mode menjadi soflight
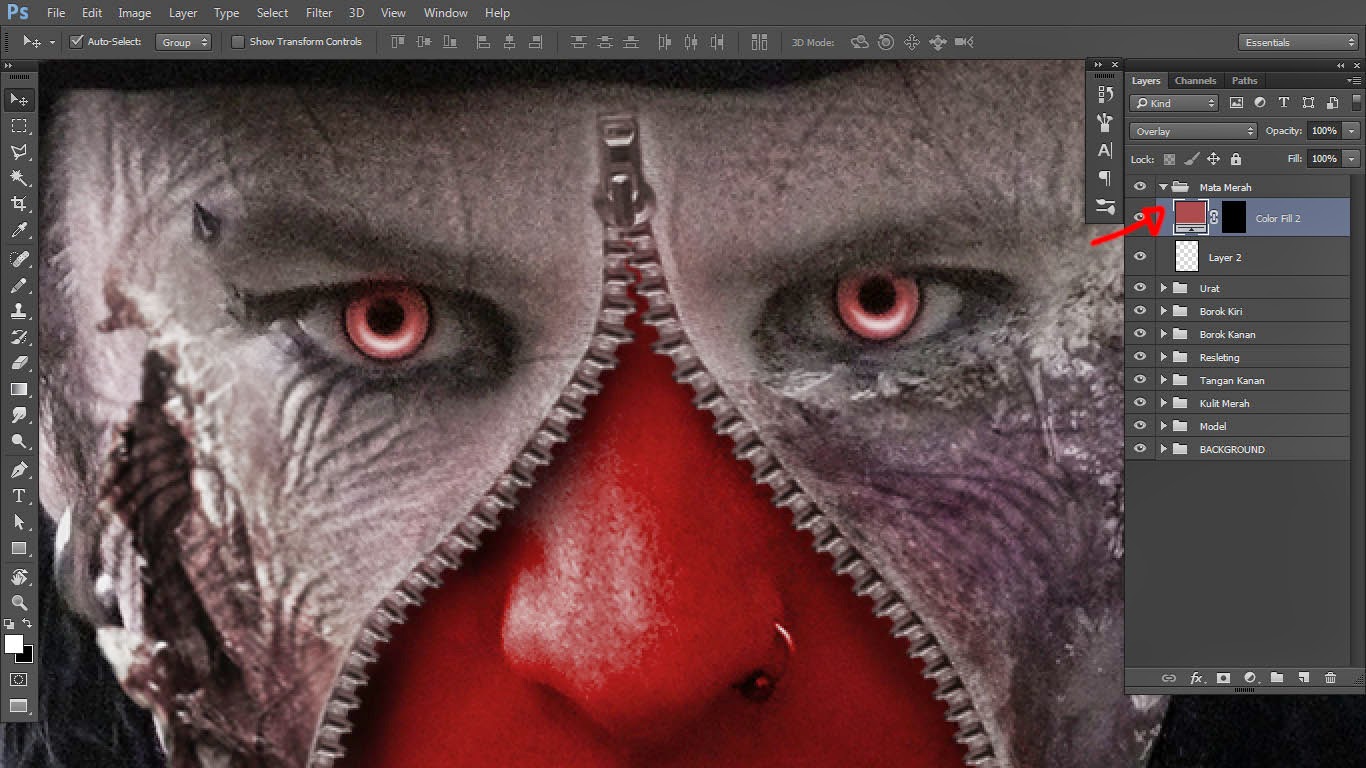
25. Pada tahap pembuatan rambut saya tidak akan menjelaskan secara rinci, disini saya menggunaka "Hair Brush"
untuk tutorial pembuatan rambut sudah pernah di bahas di episode sebelumnya silahkan cek dimari...
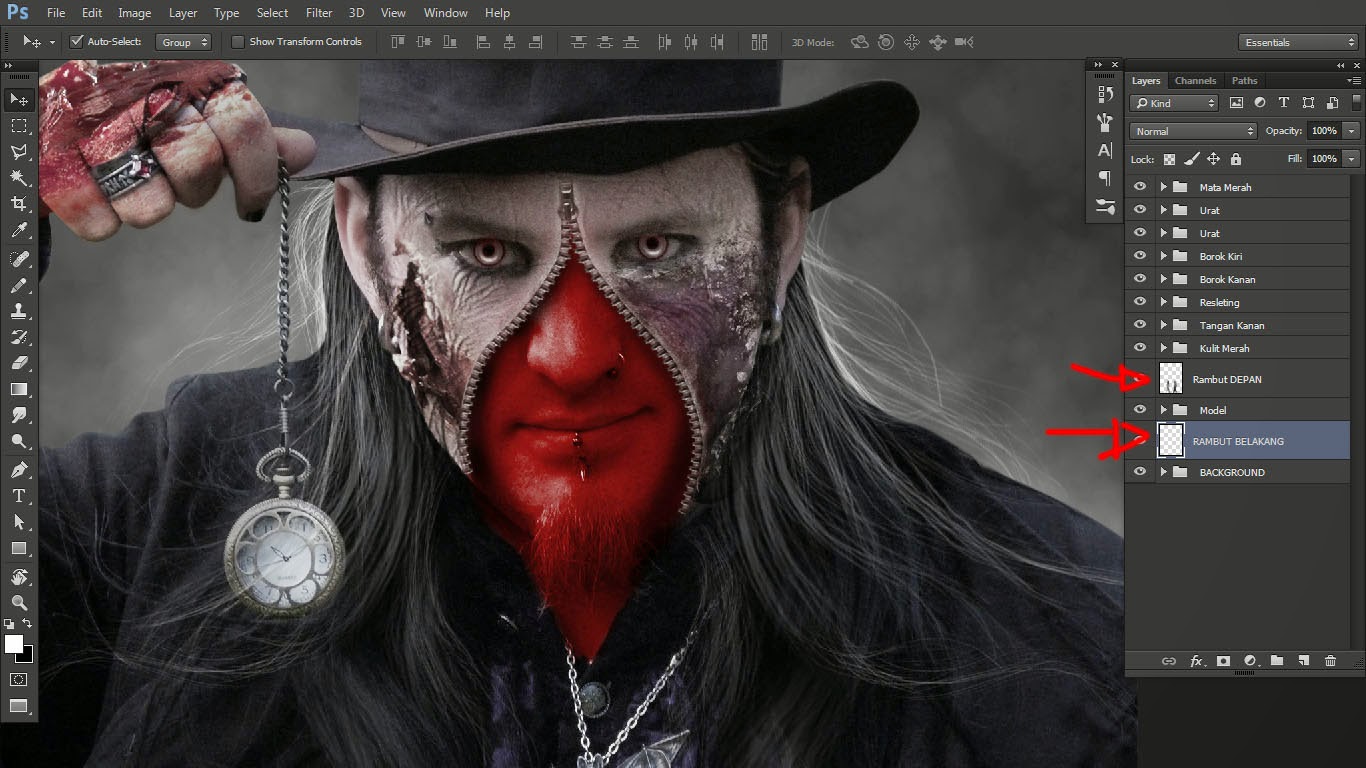
26. Buat layer baru diatas leyer background untuk membuat Backlight. Gunakan brush warna putih dengan opacity 15 s/d 20% usapkan secara perlahan di bagian belakang model seperti terlihat pada gambar.

27. masih di layer Lighting gunakan blending mode Outerglow seperti terlihat pada gambar
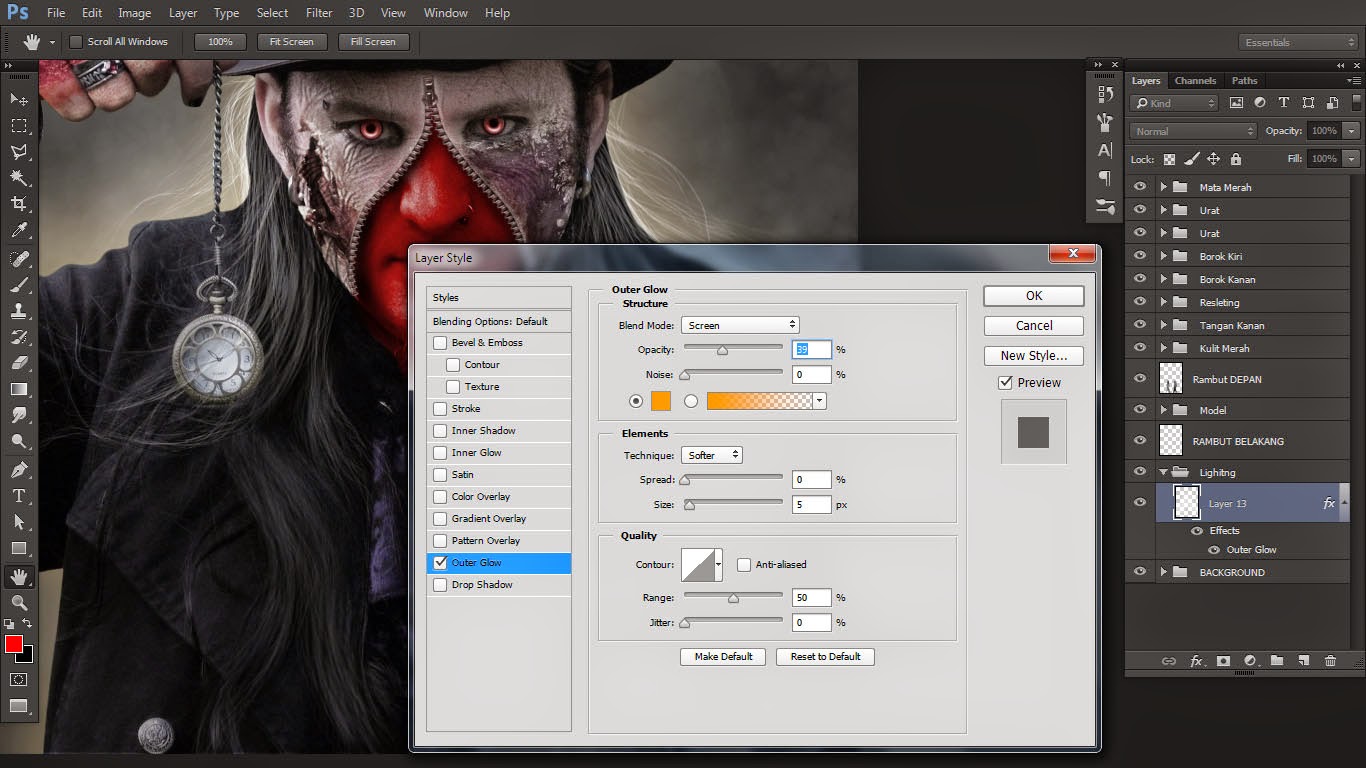
28. Disini saya gunakan stok rantai sebagai pemanis buatan. yang bisa anda download di deviantart(dot)com lakukan seleksi dan atur brightness & contrast agar warna dan gelap terang menyatu dengan Background maupun model.
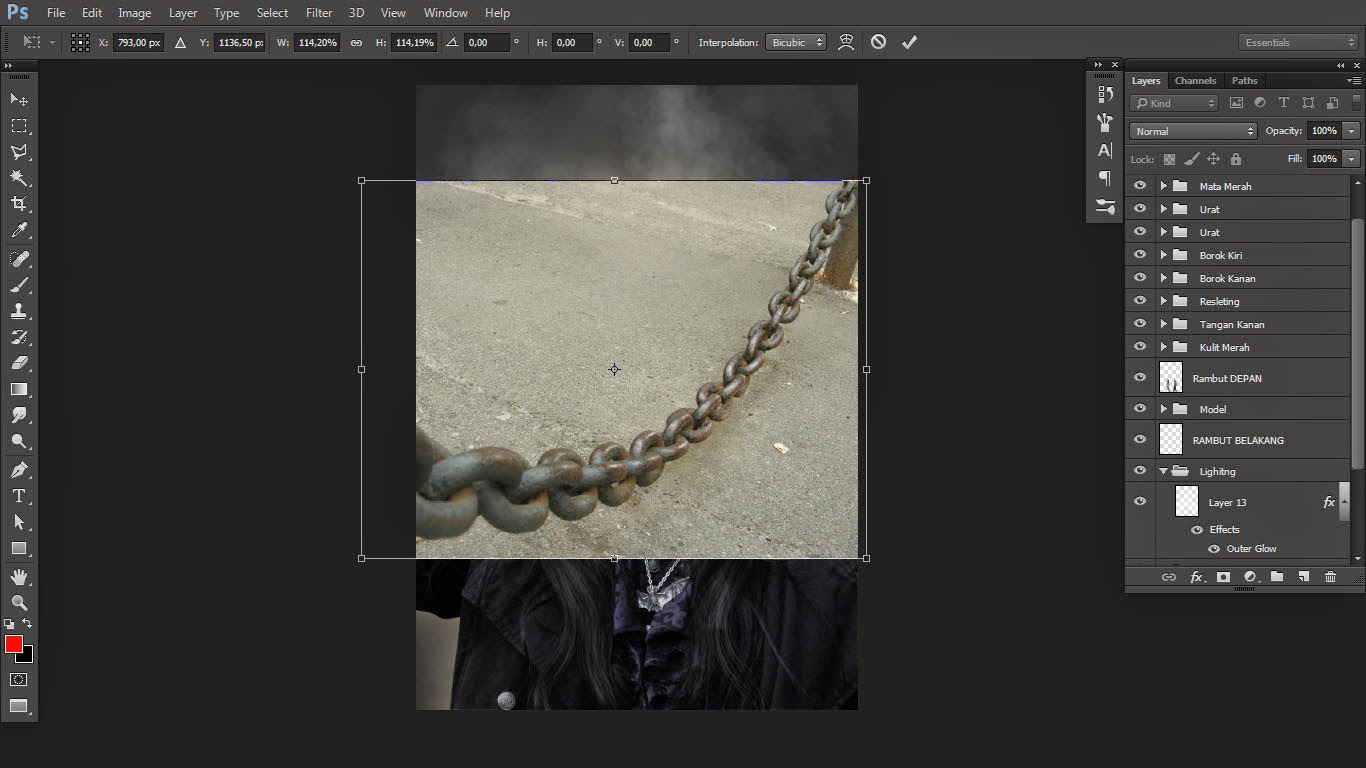
29. Atur posisi rantai sesuai keinginan.

30. Pada tahap ini yaitu penggunaan teknik Dodge & Burn,, salah satu teknik yang cukup berperan penting dalam editing manipulasi karena dengan menggunakan teknik ini objek menjadi lebih berdimensi dan bagus. namun sedikit aga sulit untuk yang belum pernah menggunakannya. Buat Folder baru dengan nama Finishing lalu buat layer kosong, lalu tekan "SHIFT+F5 pada keyboard" atur seperti terlihat pada gambar
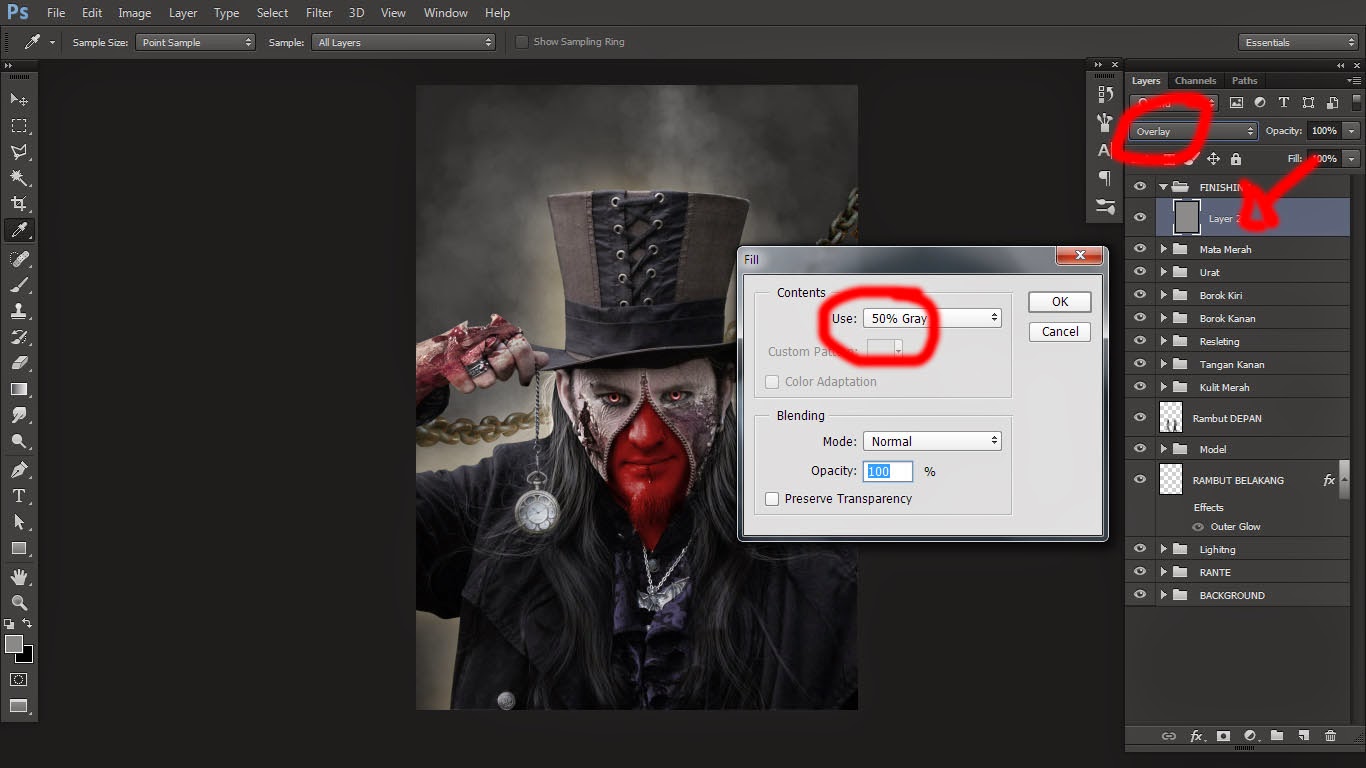
31. Lalu Ubah blending mode menjadi Overlay atau Softlight Gunakan Dodge tool atur nilai exposure antara 15 s/d 25% , usapkan pada bagian yang akan kita buat lebih terang dan gelap.
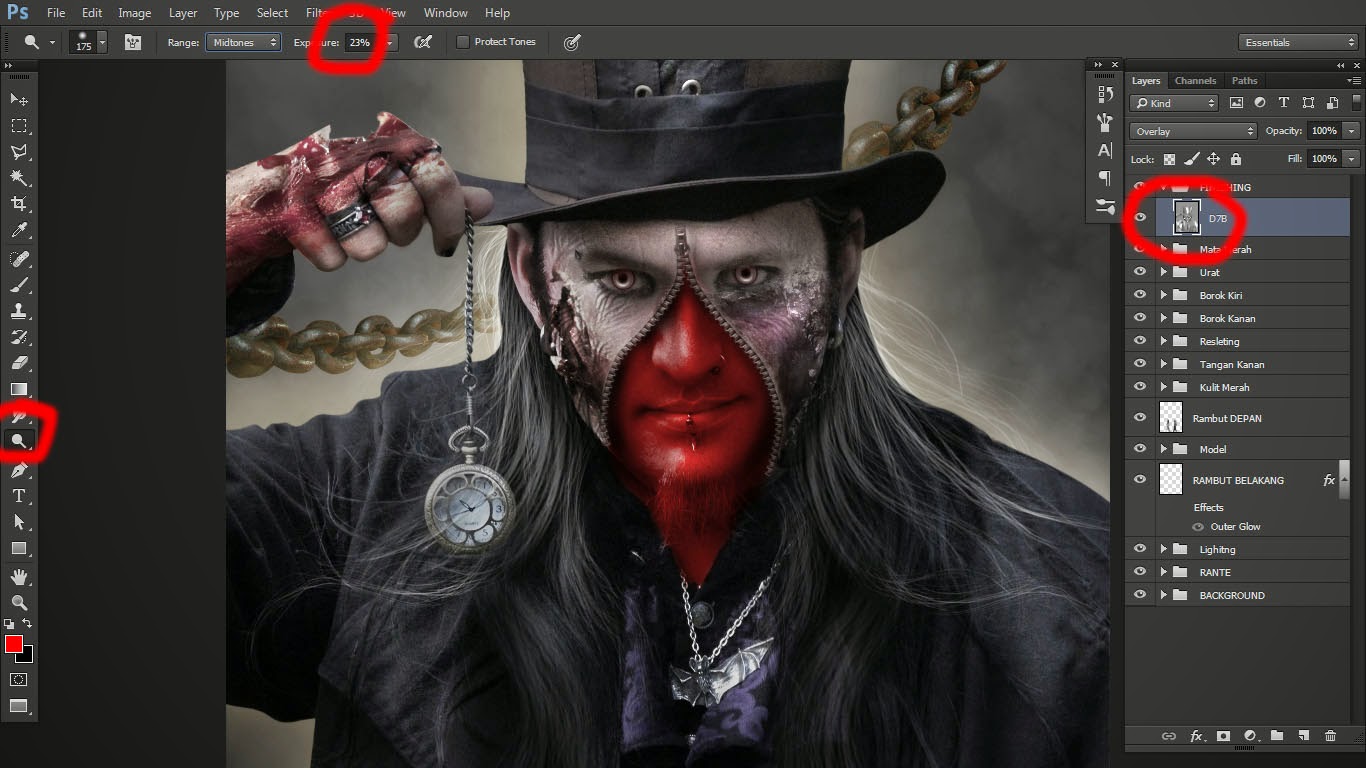
32. Hasil menggunakan Dodge & Brun tool
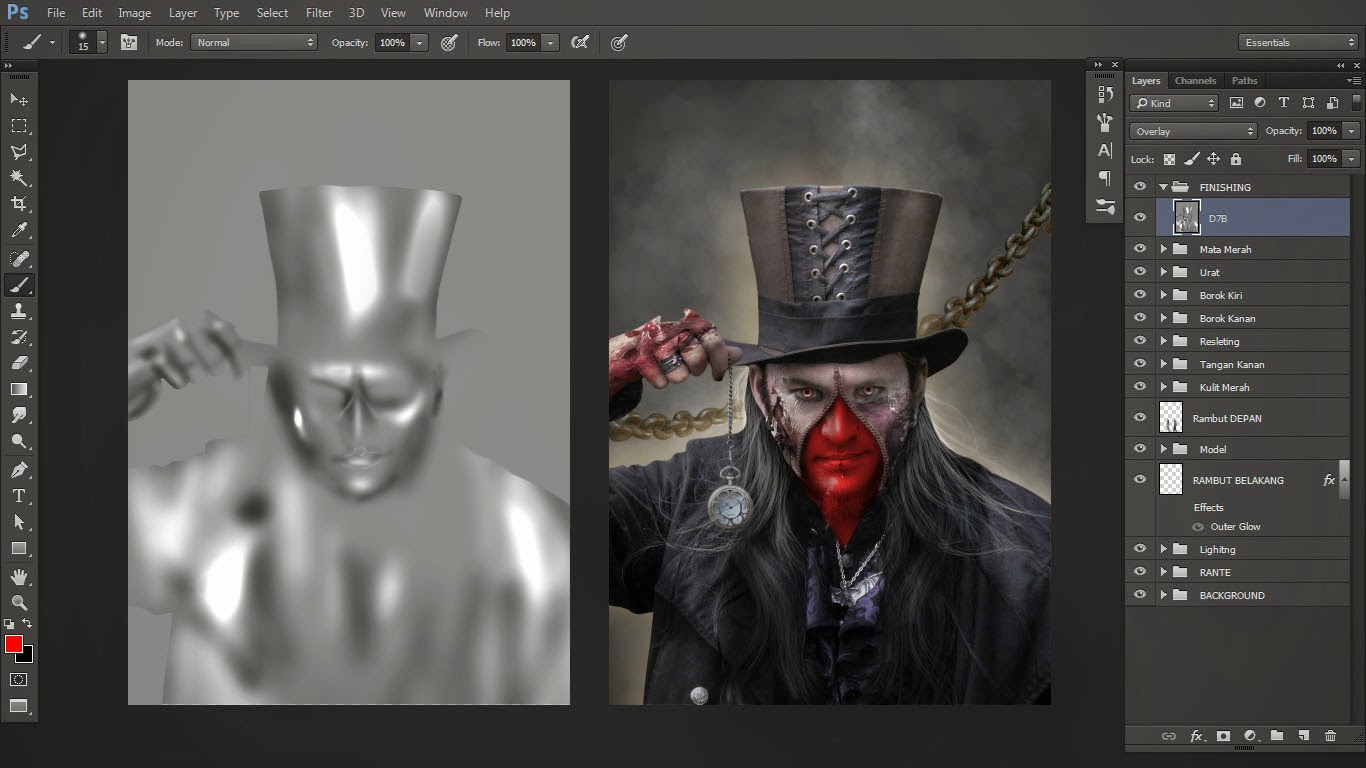
33. Gunakan stok Api yang bisa anda ambil di HDD masing", kalo yang sering ngedit pasti punya stok yang ginian jadi ga usah saya kasih linknya 😀
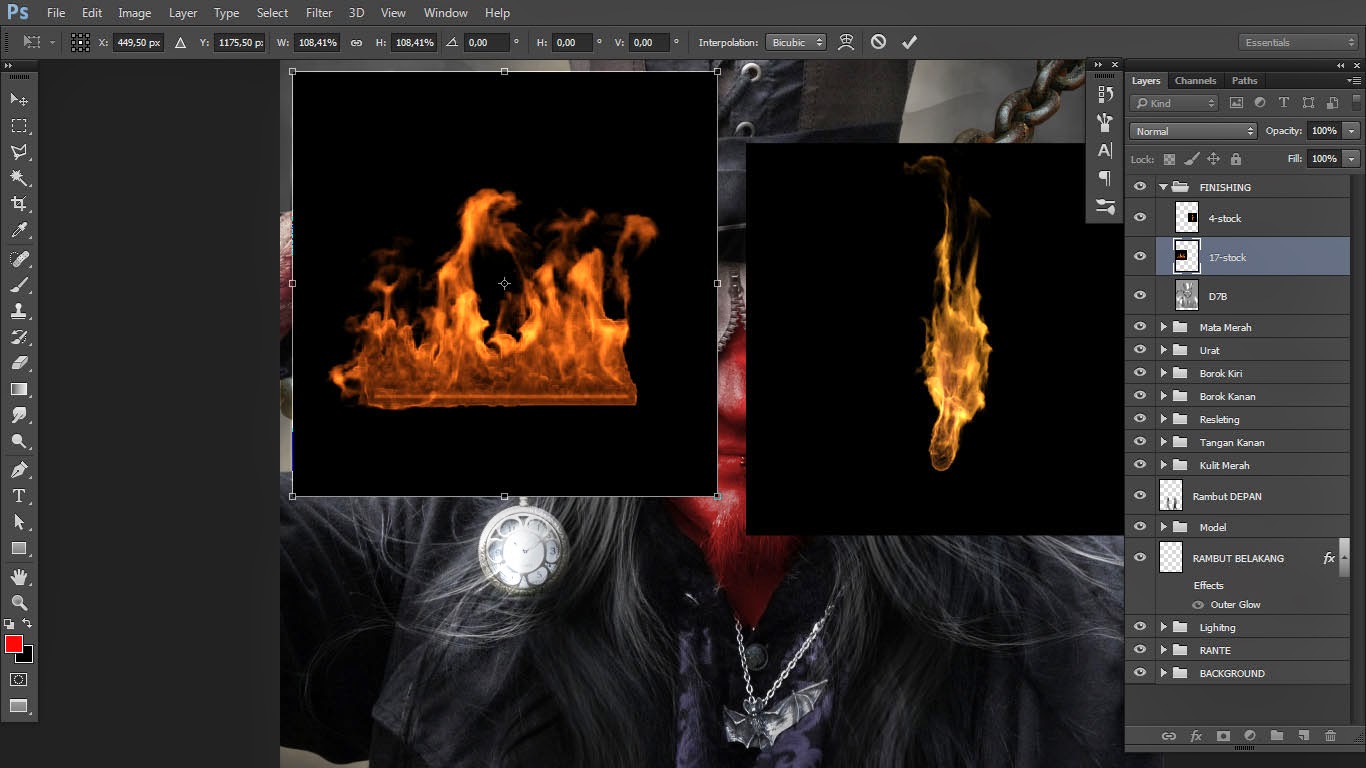
34. Ubah Blending mode api menjadi Screen, lalu atur sesuai keinginan, dengan menggunakan Transform atau dengan menekan "CTRL+T pada keybord" gunakan juga warp...
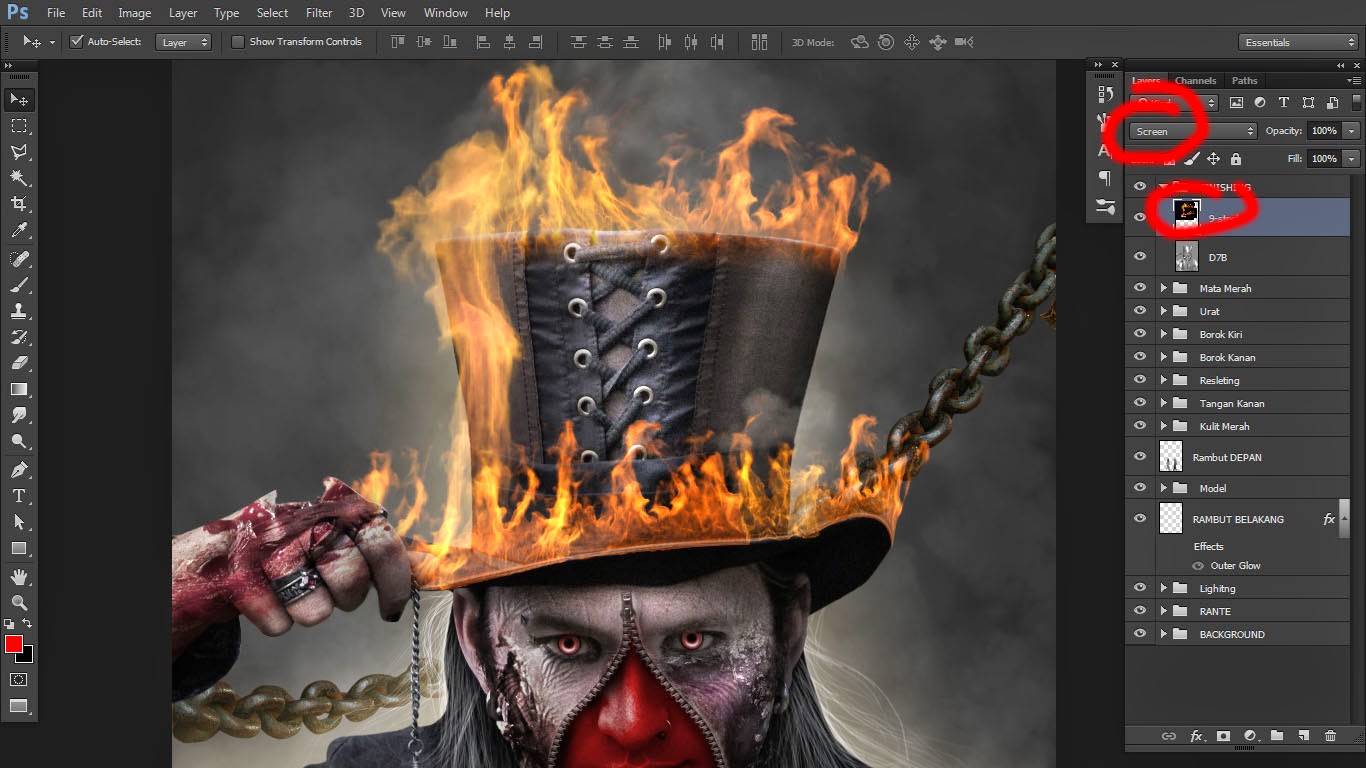
35. Buat Layer kosong baru gunakan brush dengan warna api atau oranye ubah blending mode menjadi overlay lalu atur opacity brus antara 10 s/d 15%... usapkan pada bagian yang terkena cahaya api...
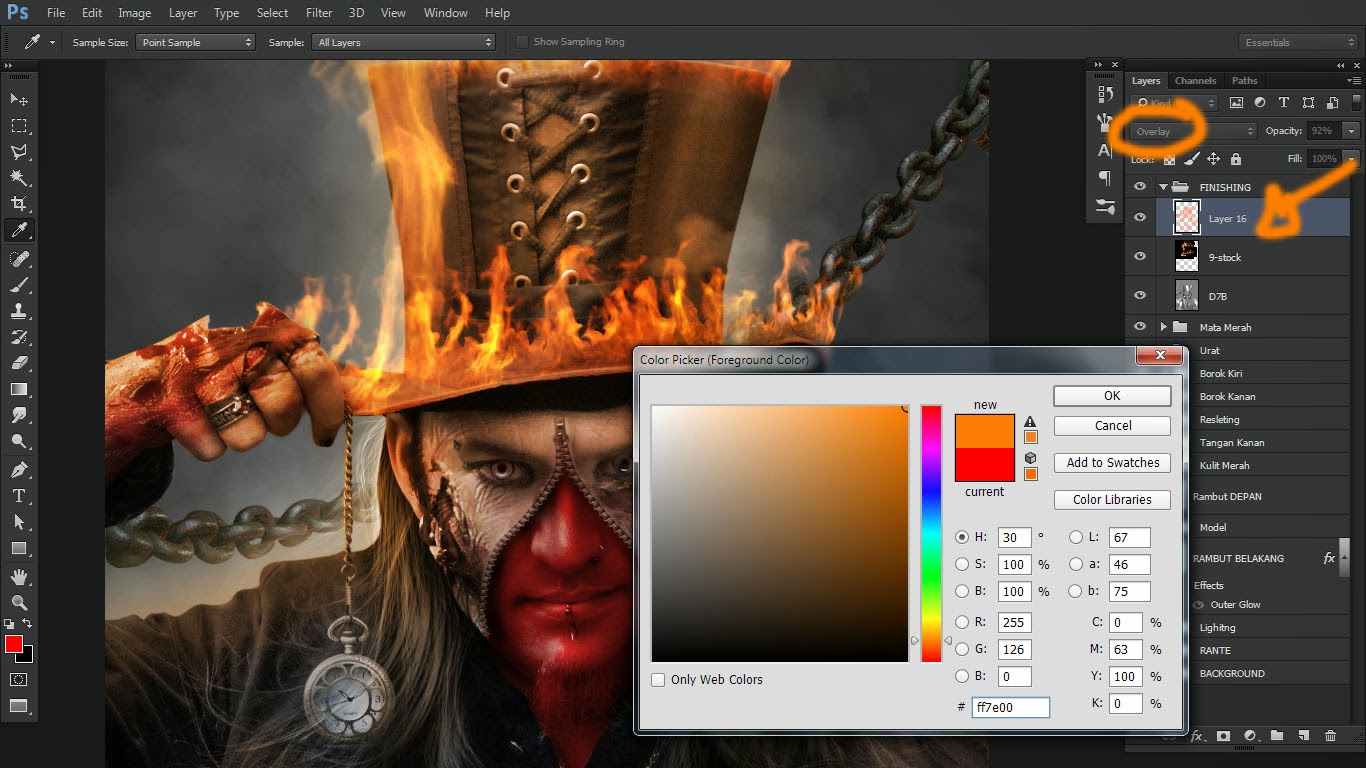
36. Gunakan kembali stok rantai atur gelap terang dan posisi sesuai keinginan.
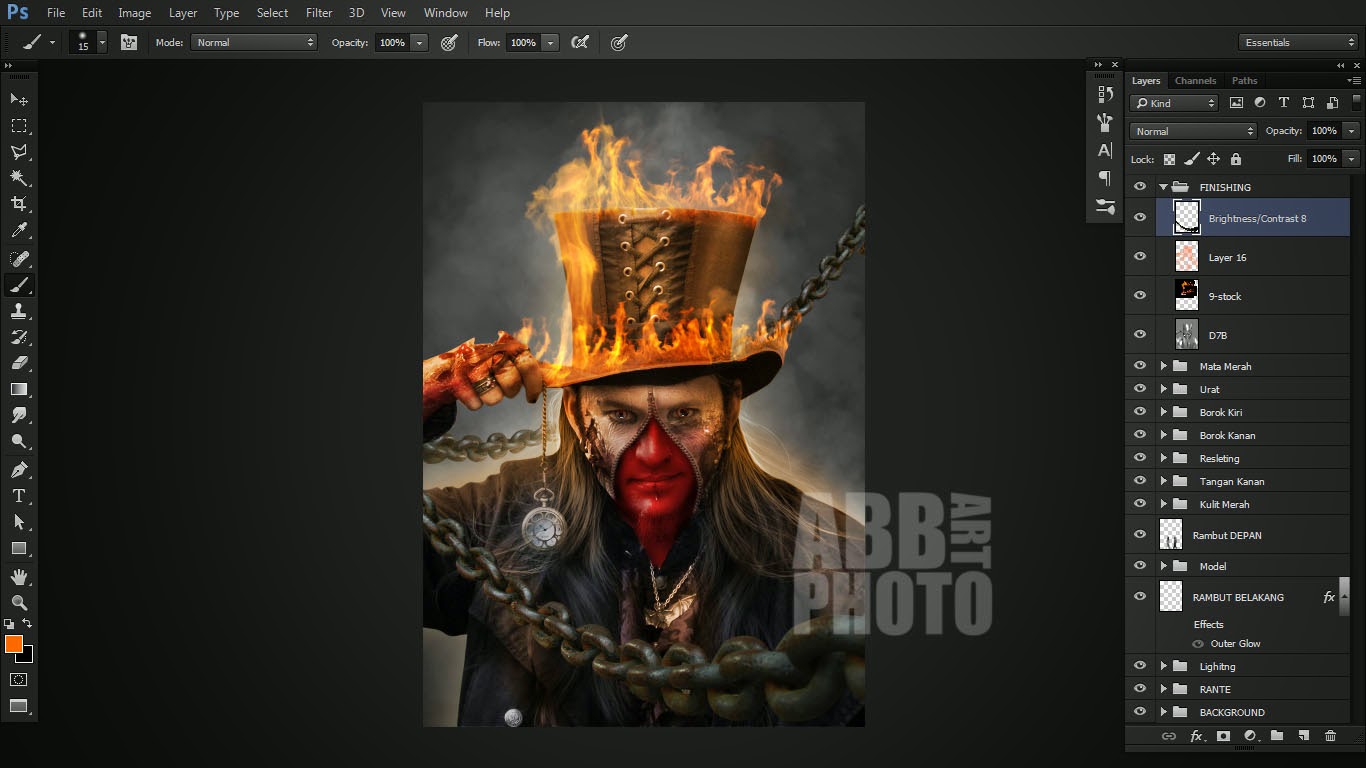
37. Gunakan jugan brush cloud dengan opacity 10 s/d 15% untuk mendaptkan efek asap..
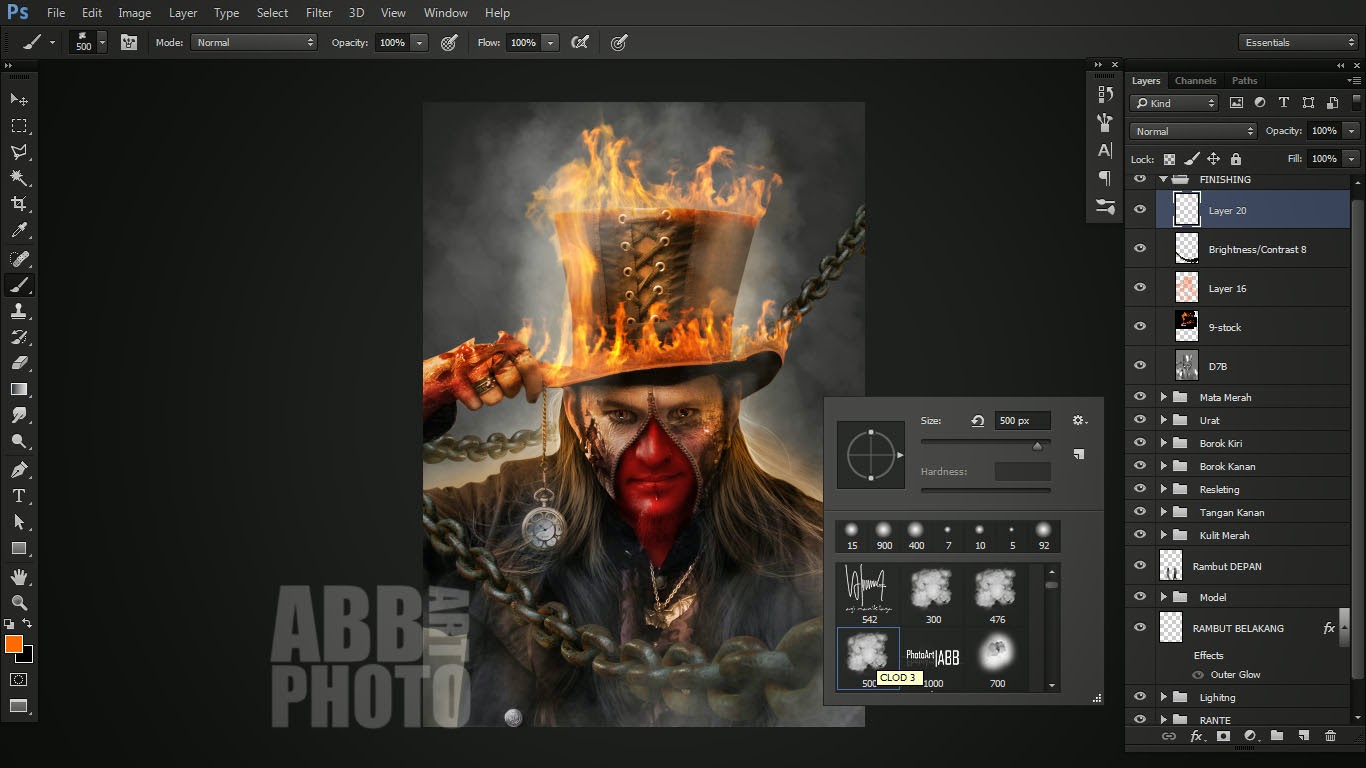
38. Untuk Finishing Gunakan Color Balance lalu atur nilainya sesuai keinginan, seperti terlihat pada gambar
disini saya memilih warna dominan biru.
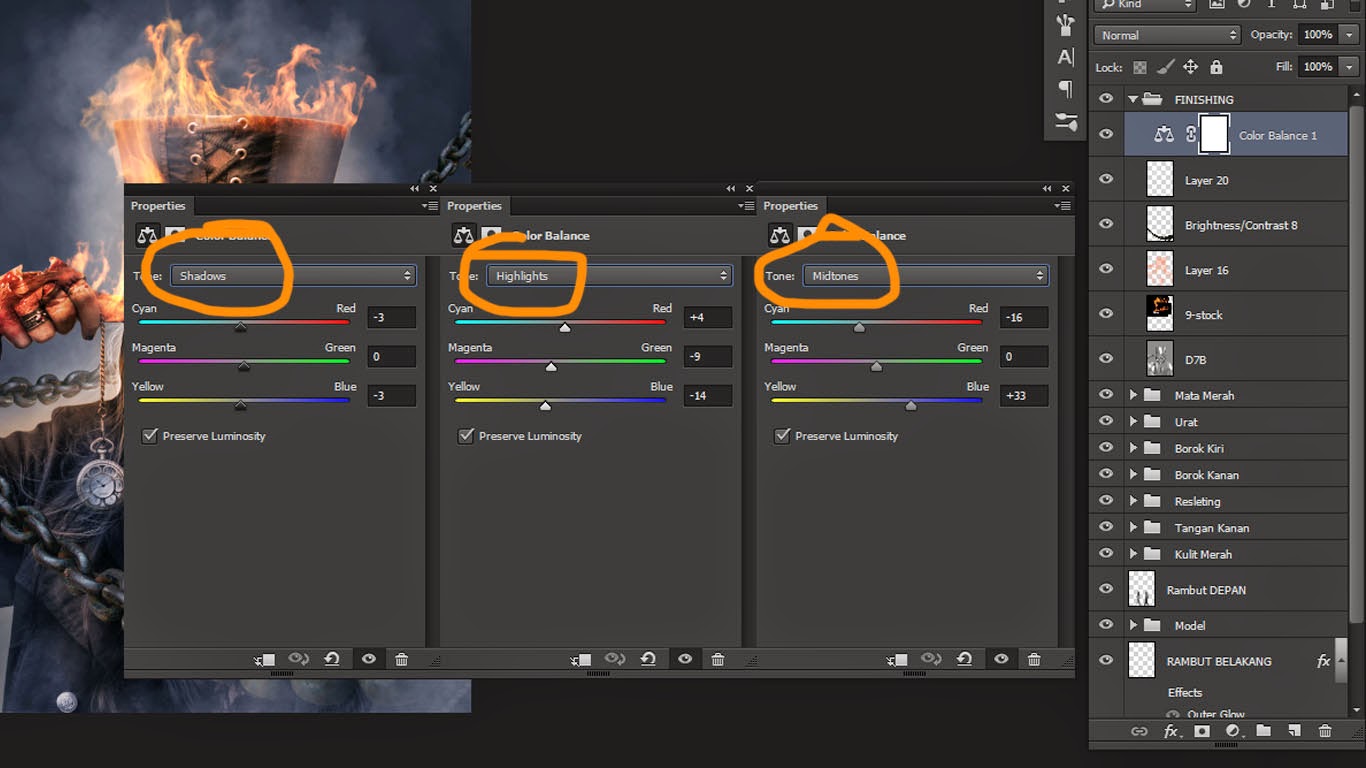
39. FINISH... untuk finishing selanjutnya gunakan camera raw filter untuk mengatur gelap terang dan warna secara keseluruhan..
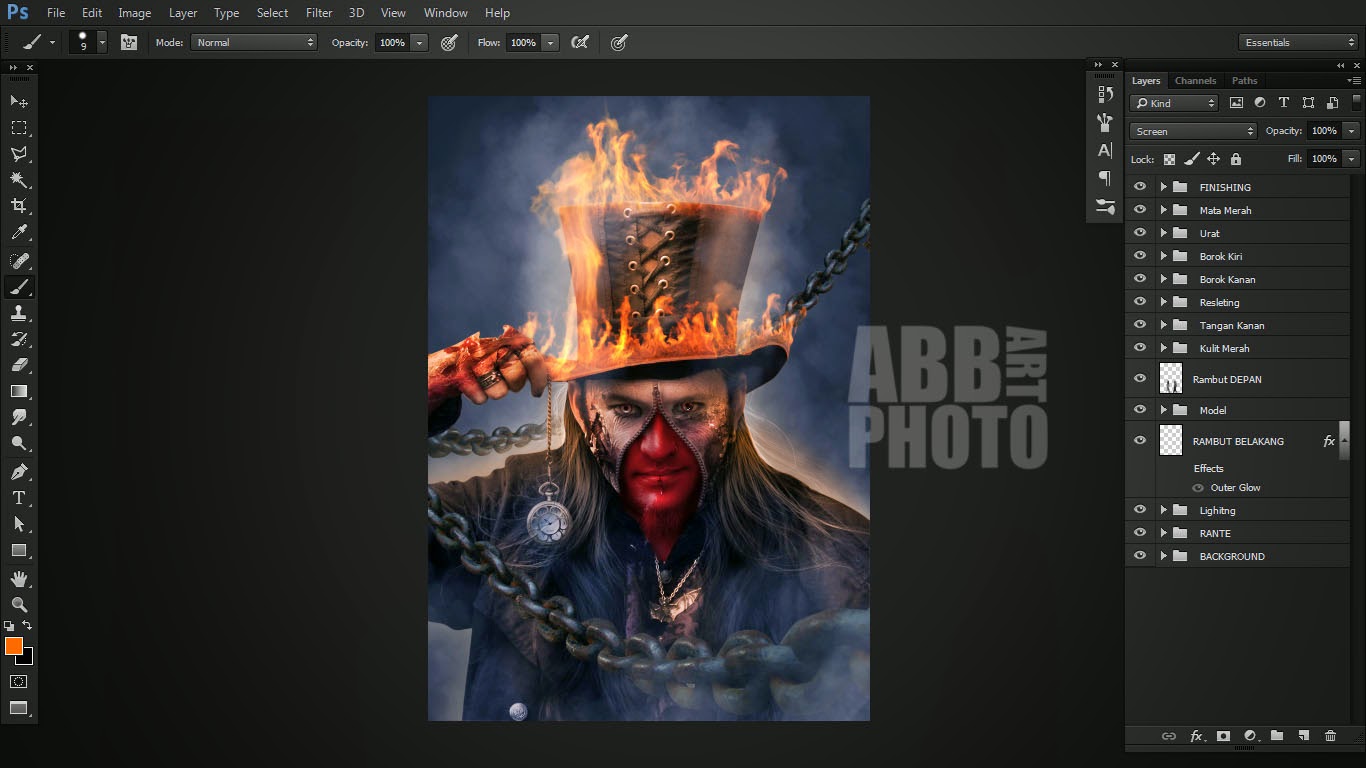
40. Hasilnya
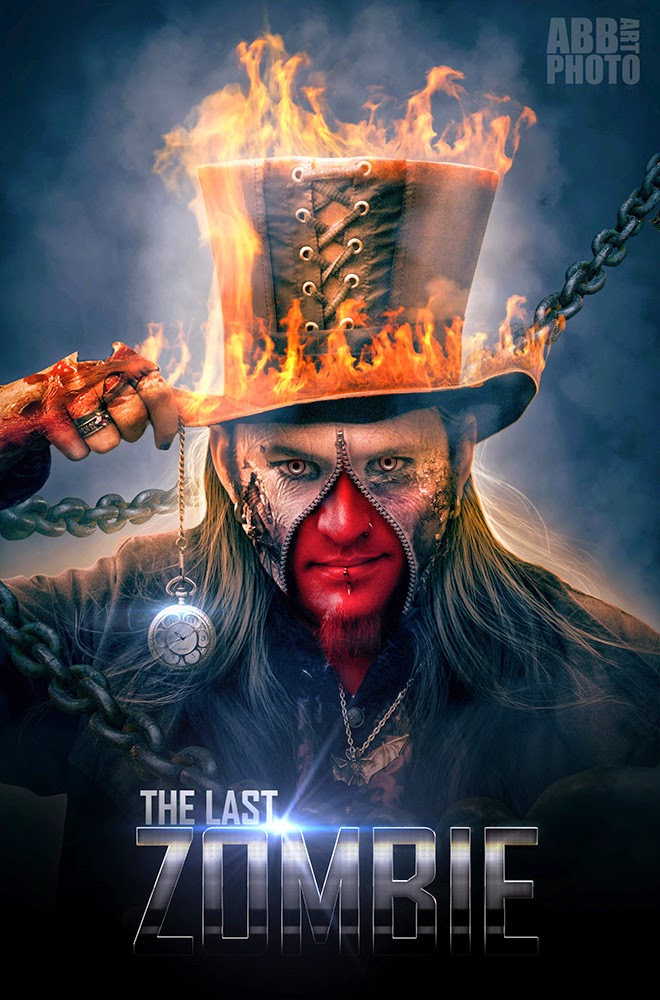 \
\
